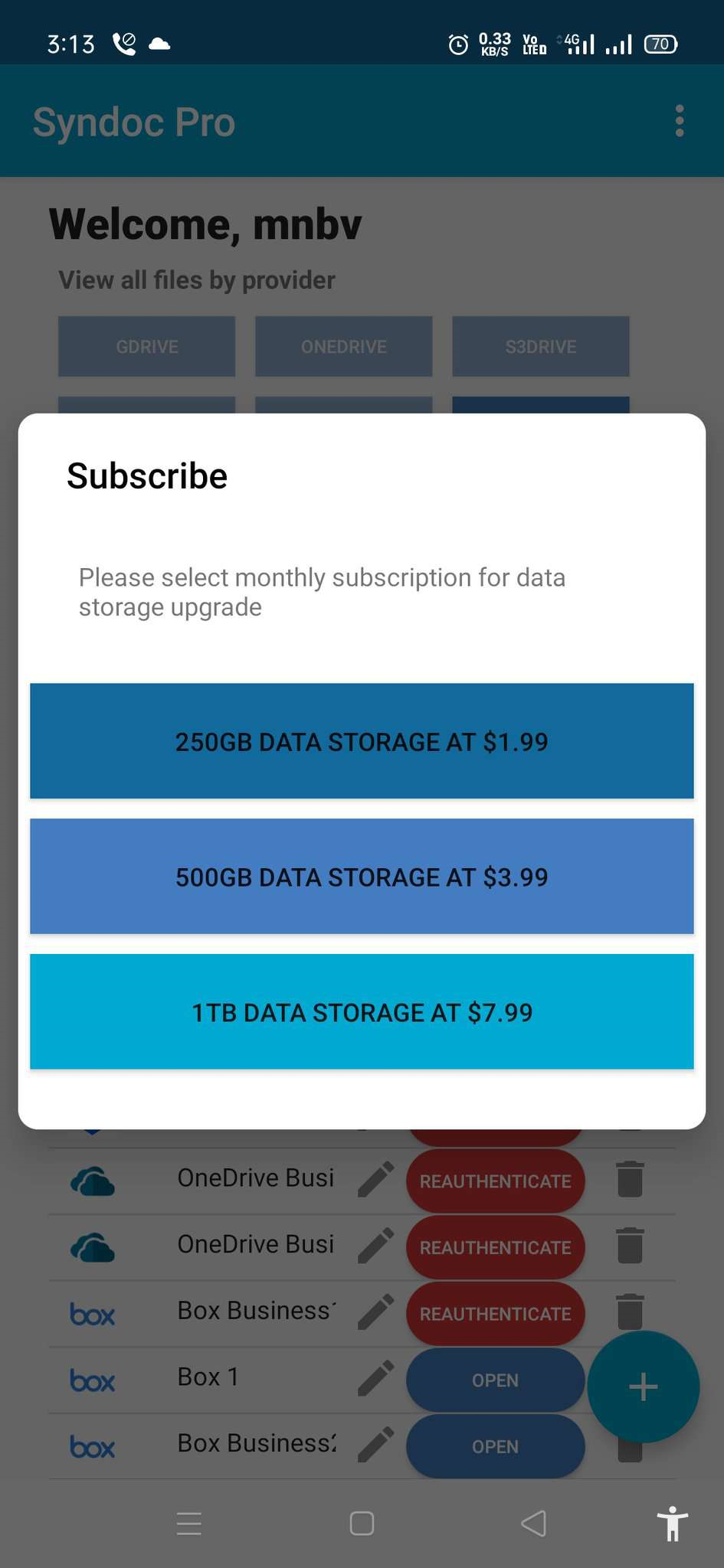Help & Tutorials
Arrangify supports cloud management and also has its own storage
drive "My drive" - providing 100GB free space. It is designed
for people managing multiple cloud service accounts in one
interface easily. To use Arrangify to help you manage several
cloud drives, such as Google Drive, Dropbox, Amazon S3, OneDrive
and Box, you should add these cloud storage services to
Arrangify first.
To add a cloud drive to Arrangify follow below steps:
To add a cloud drive to Arrangify follow below steps:
- Sign Up and Sign in to Arrangify.
- You will see the account summary page as shown in
below picture,where you can click on "Add a New drive"or
click on "+" button on lower right corner to start
adding your cloud drives.
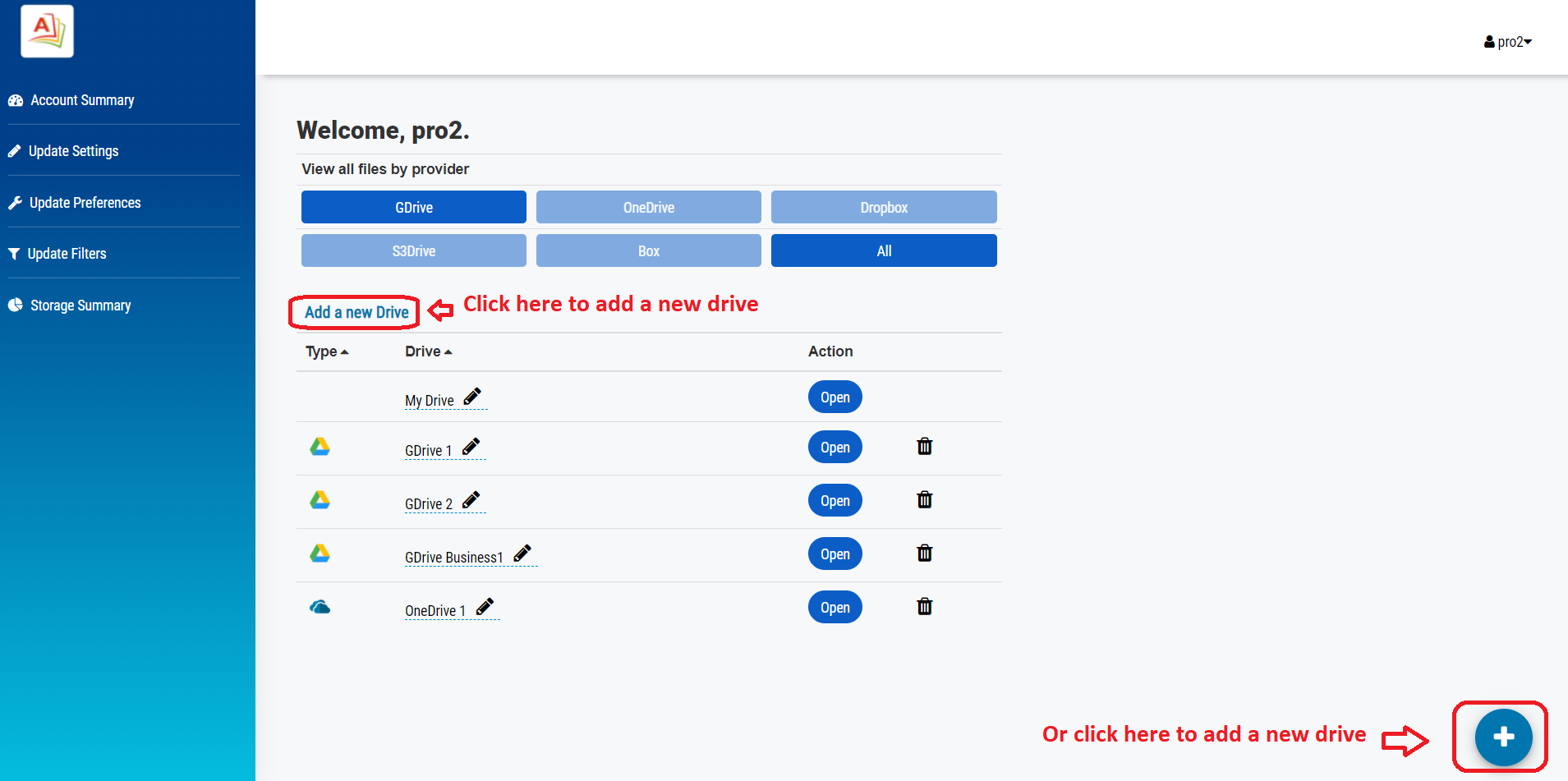
- After clicking on one of the above mentioned buttons,
you will see popup to "Select Drive".Click on the drive
you wish to add to Arrangify.
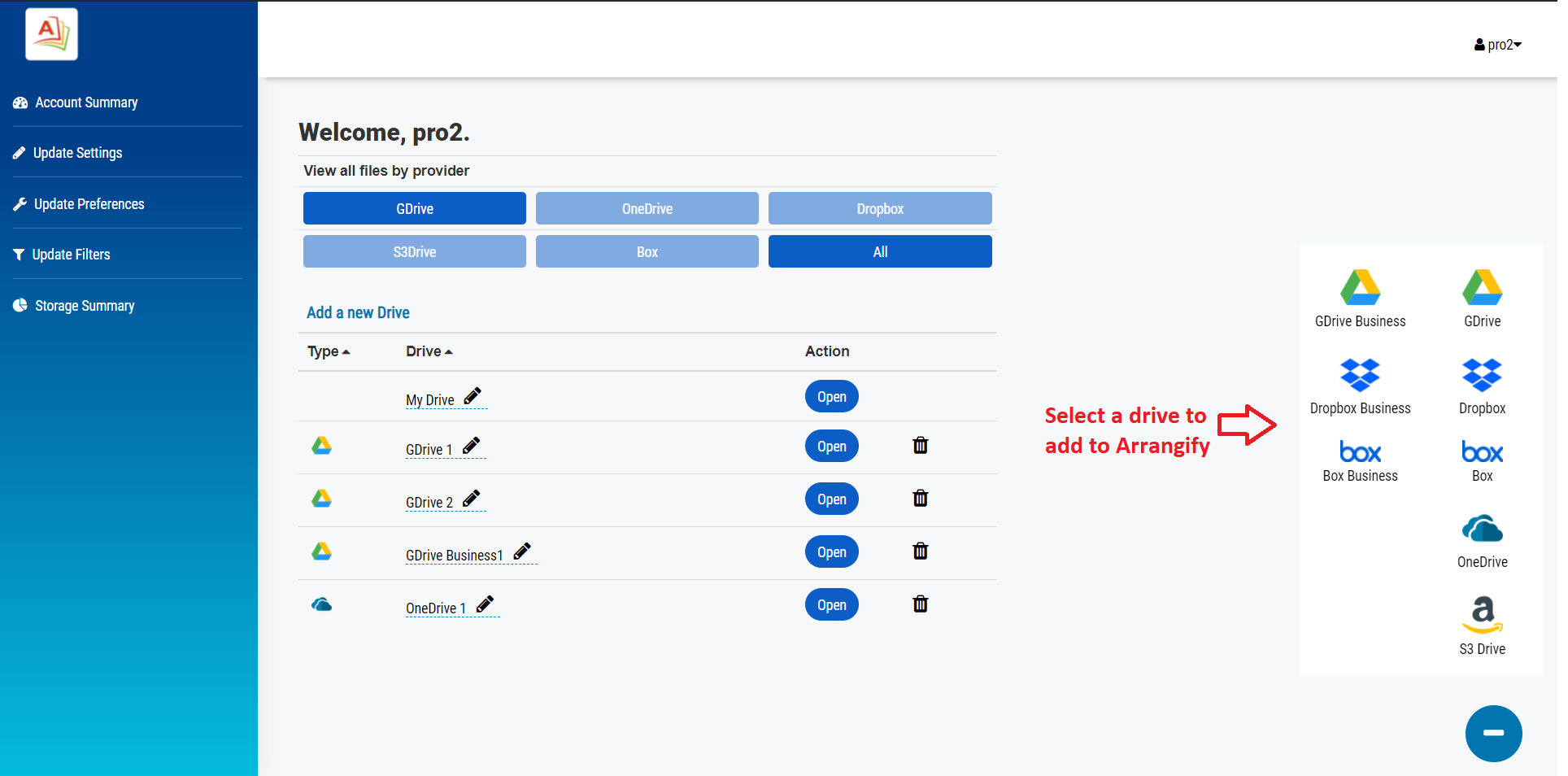
- After selecting Drive say Google Drive i.e,Step 2 in above picture, it will jump to
the following page. Enter your email and password of a Google
Drive account, then click "Sign in". You will be asked
to allow access to Arrangify, Click on "Allow".
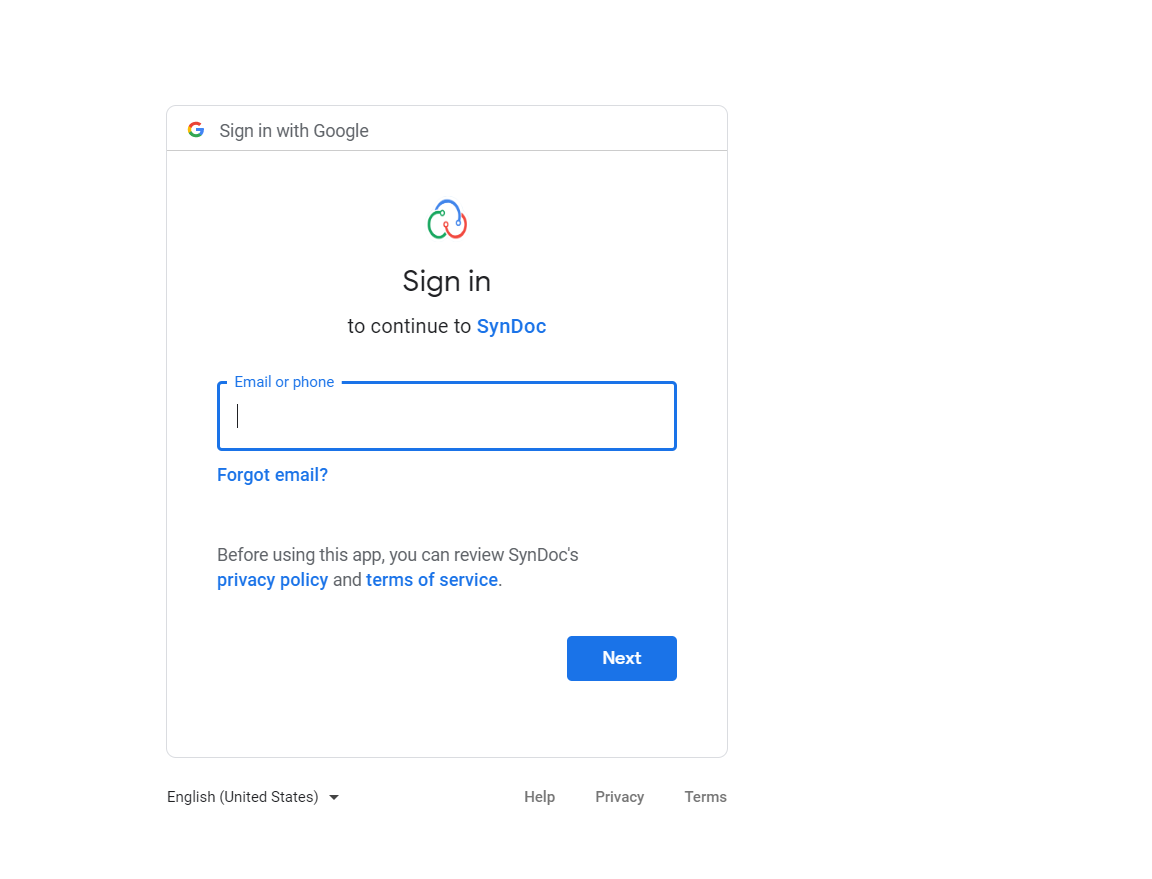
- Now we have finished adding Google Drive account to
Arrangify. If you want to open the drive, Click on "Open"
Button.
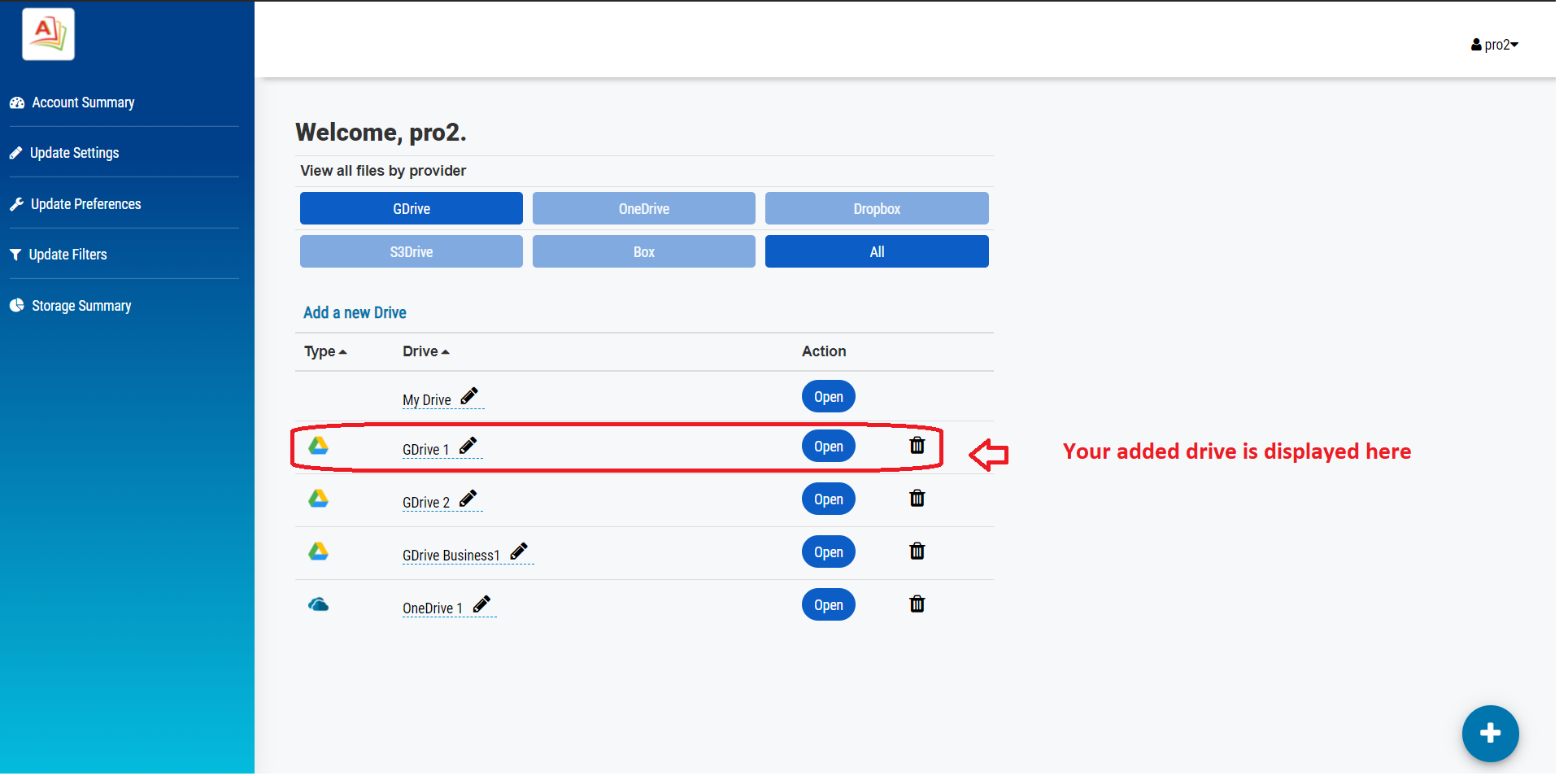
- For adding Amazon S3 drive to Arrangify, you will need
to enter Access Key,Secret Key and Region (Optional).
1. To get an Access key and Secret Key, please visit How to get your AWS Access Key and Secret Key.
2. To get region follow below steps:
* Open the Amazon EC2 console at https://console.aws.amazon.com/ec2/.
* Use the Region selector in the navigation bar.
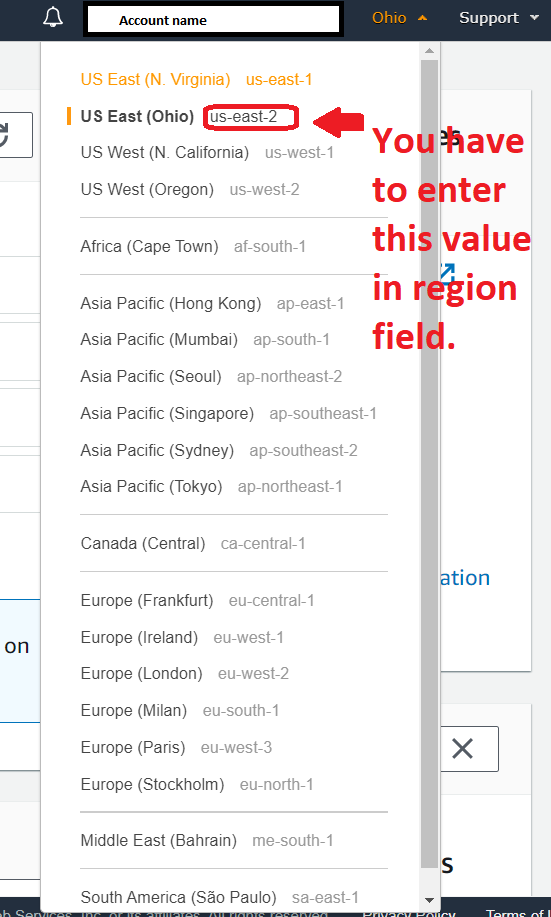
- Click on the "Delete" icon as shown in below
picture to remove the added cloud drive from the Arrangify.
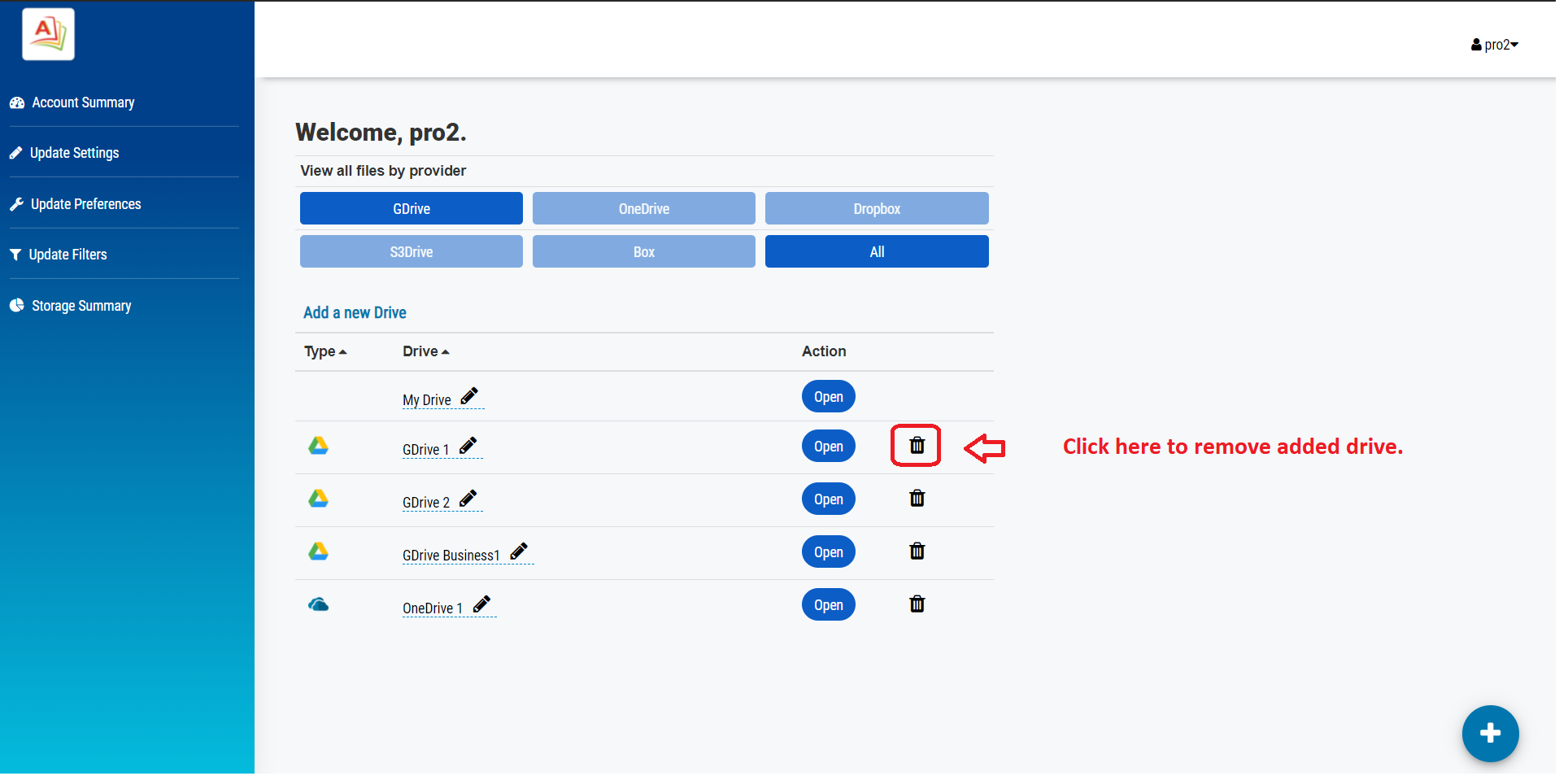
- Log In in Arrangify, make sure you already have a Arrangify account.
- Click on "Update Settings" on the left side of
the panel as shown in below picture.

- After the above step you will see below shown page to
enter your Old password and New password, and then click on "Submit".
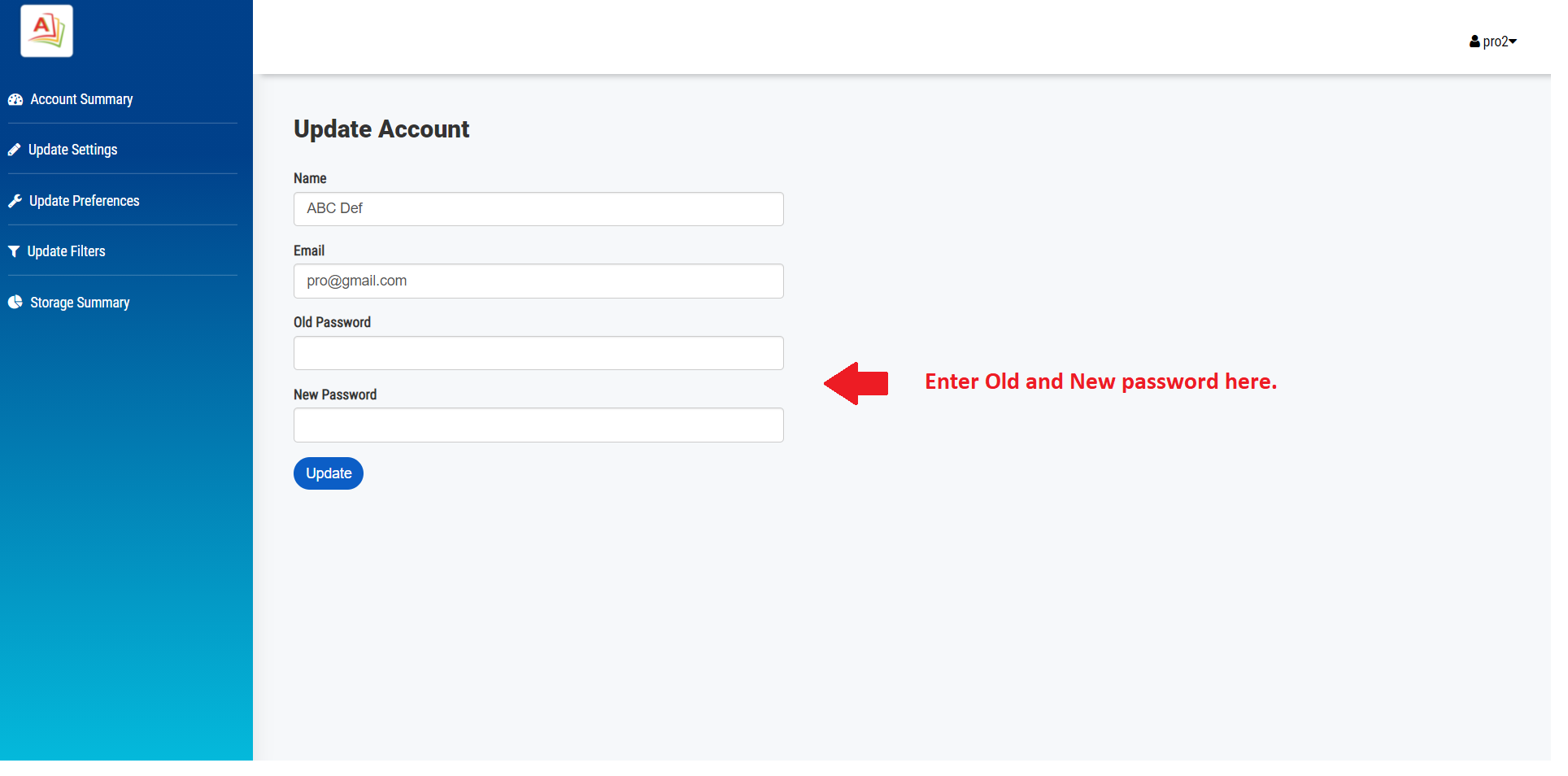
When you have removed Arrangify
access for added drive, then you will need to re-authenticate
the added drive. Follow the below steps to re-authenticate your
account.
- Log In in Arrangify, make sure you already have a Arrangify account.
- You will see a button "Re-authenticate" in front of a drive which does not have access to Arrangify. Click on "Reauthenticate" button.
- It will jump to the following page, where you need to
re-enter your email and password of a Google Drive account,
then click "Sign in". You will now be asked to allow access to
Arrangify, Click on "Allow".
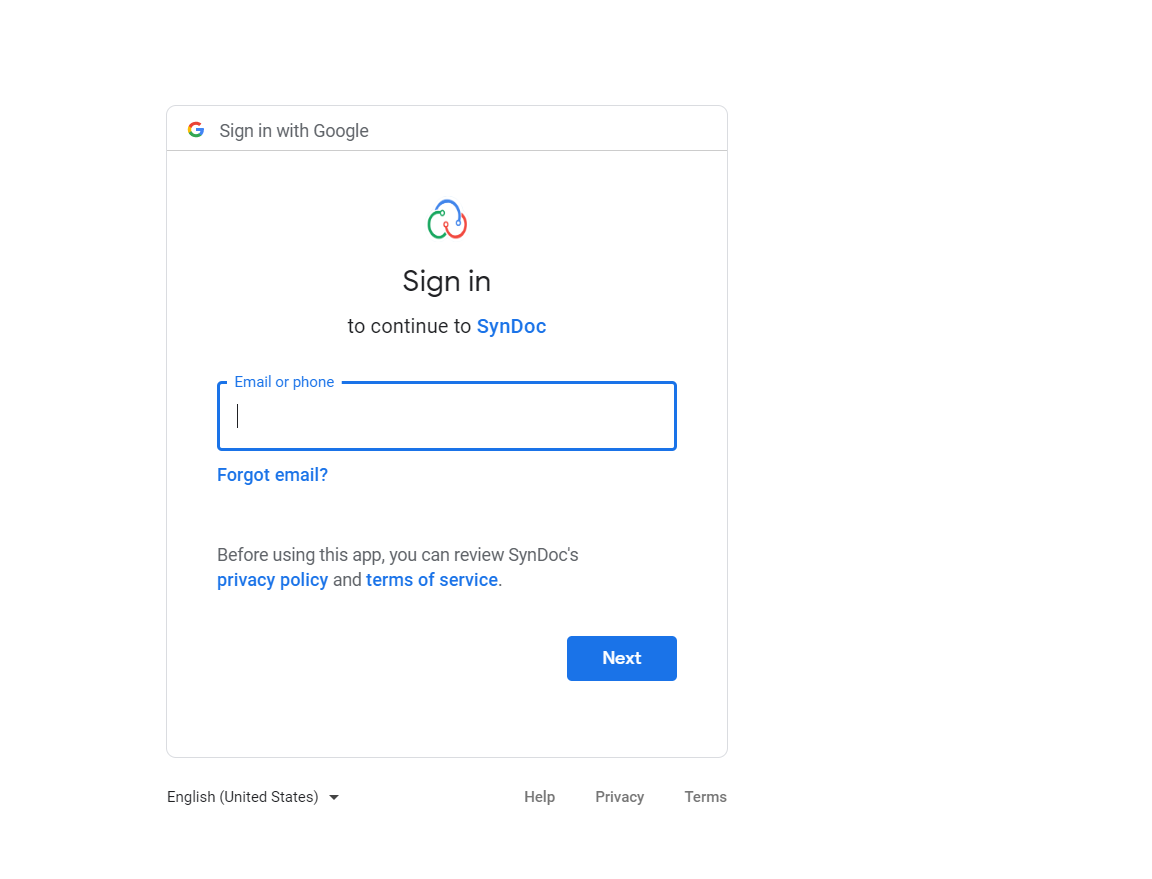
- Now we have finished re-authenticating Google Drive
account to Arrangify. If you want to open the drive, Click on "Open"
Button.
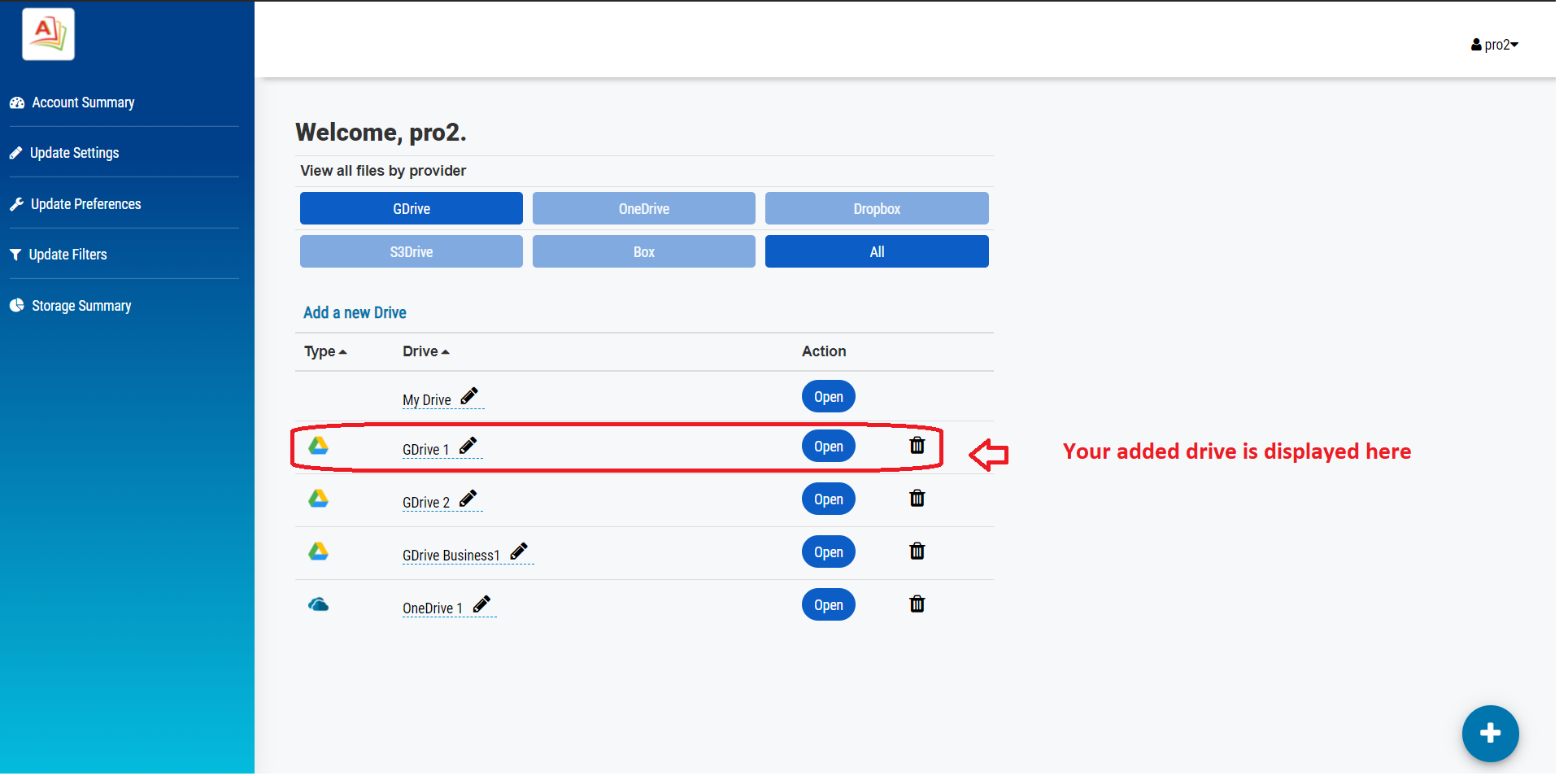
This function helps you upload files to your cloud storage
services that have been added in Arrangify. Thus, you don’t need
to log into your cloud service. Just open Arrangify and directly
upload files to your cloud drive. If you have several cloud
accounts, this method will help you save lots of time.
To upload files to cloud services follow below steps:
To upload files to cloud services follow below steps:
- Log In to Arrangify. First, you should
ensure that you have Arrangify account and have already added
cloud drive(s) in Arrangify.
- Click on "Open" button to open a cloud drive,we
take Google drive as an example . It will show your dashboard
page for selected drive where all files and folders will be
displayed.
- Now you can click on "3 dots" at the upper
right corner,and click on "Upload Files" option as
shown in below picture.
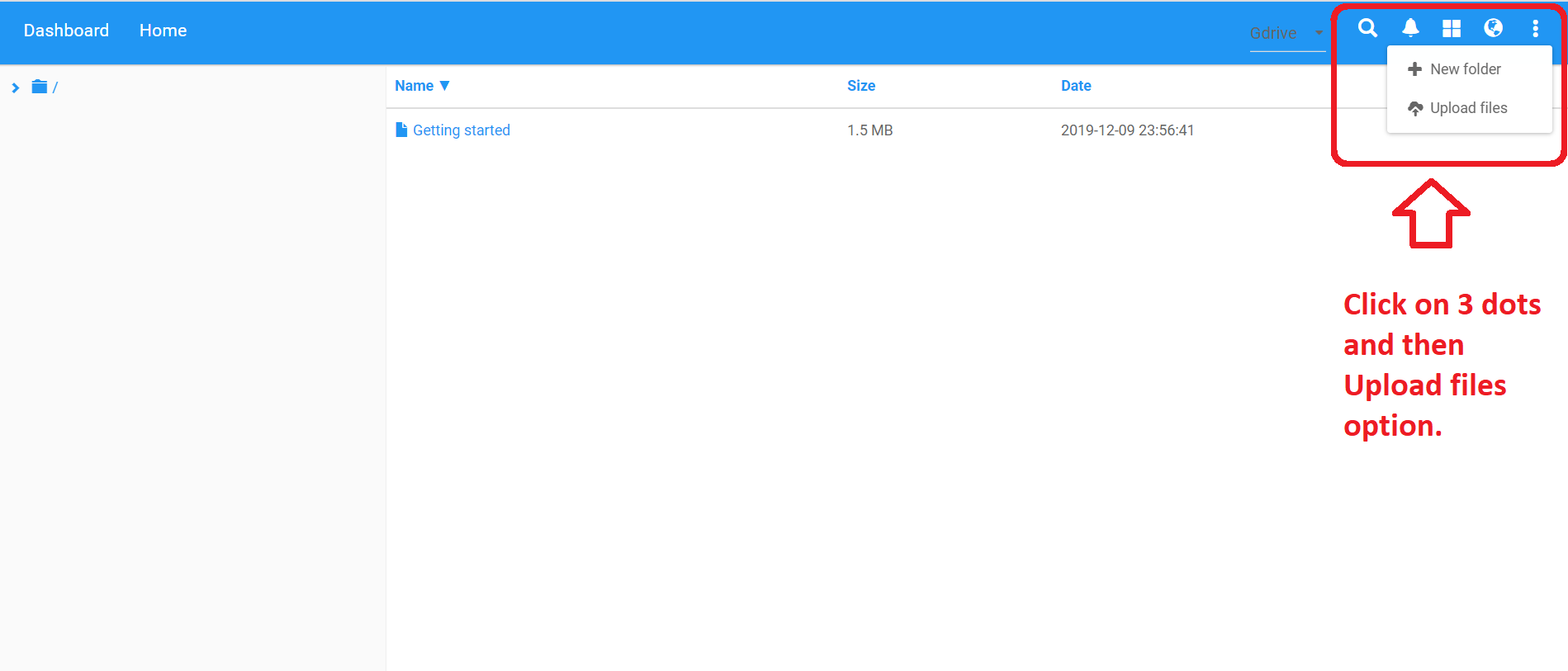
- In the pop up window, it will show button "Select
files", where you can select desired files to add. You can
select multiple files too.
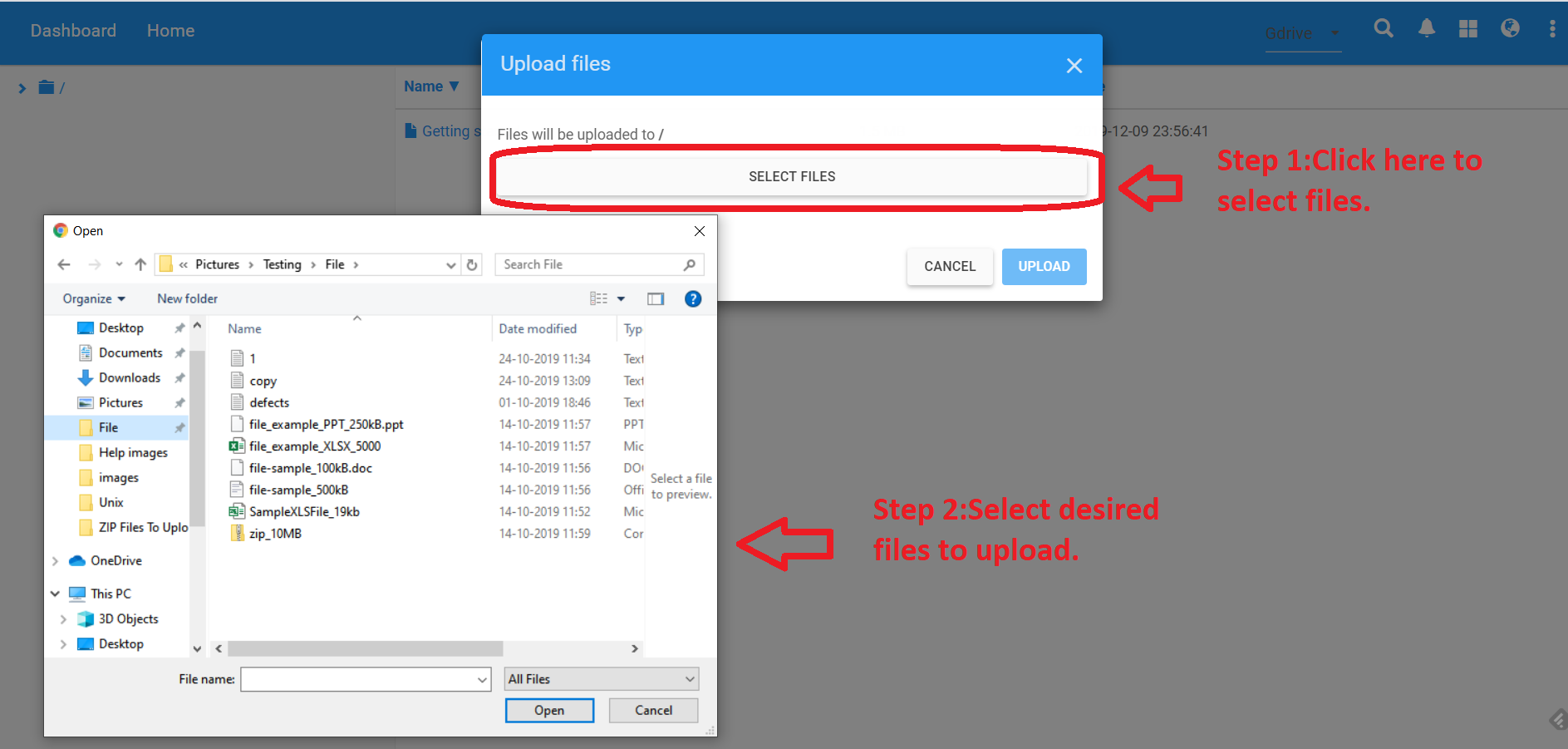
- After you have selected desired files, click “Upload”
button to start uploading. You can also remove the added files
by click on "X" button.
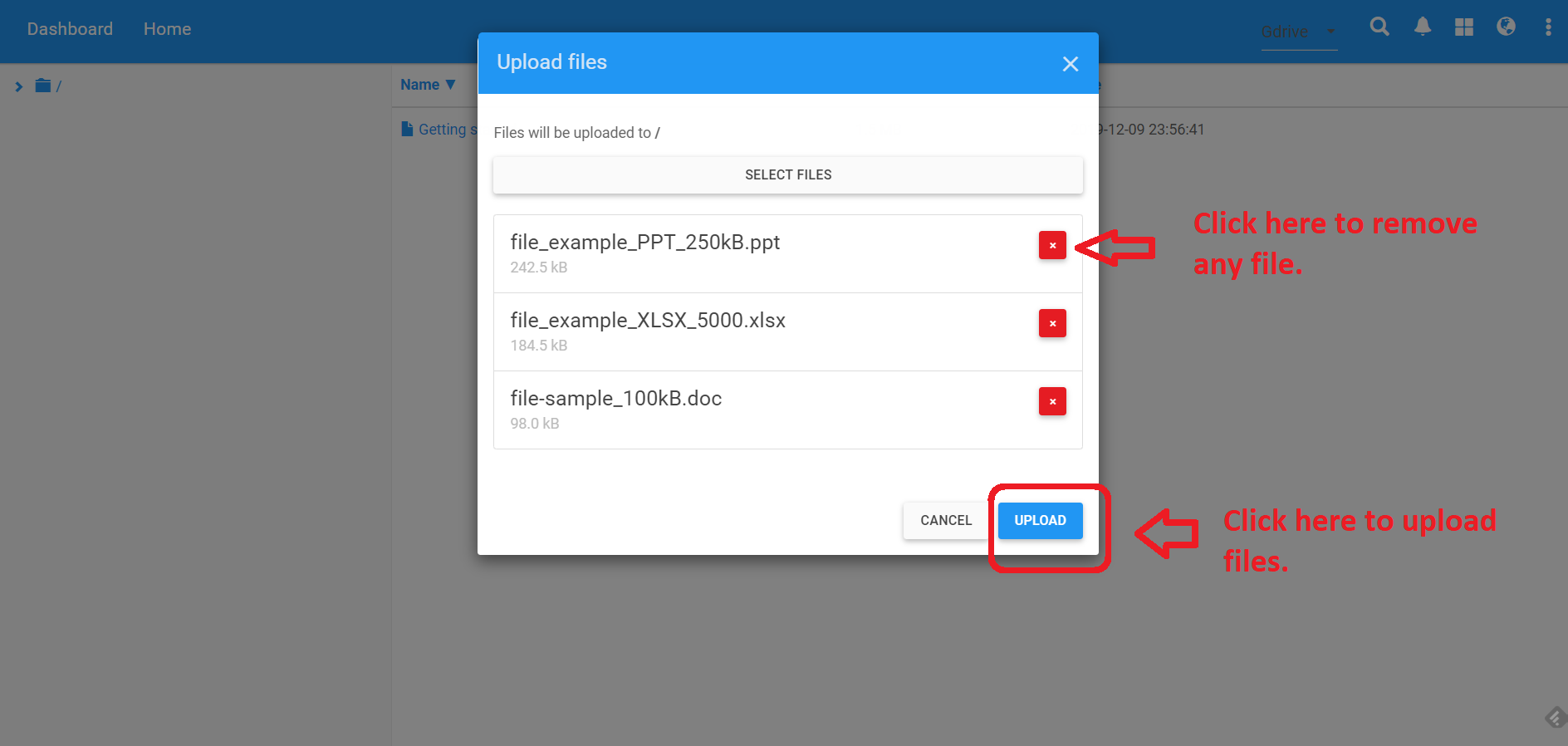
- Another easiest method is directly dragging a target
file from PC desktop to the interface of Arrangify by holding
the left mouse button like moving files in Windows Explorer.
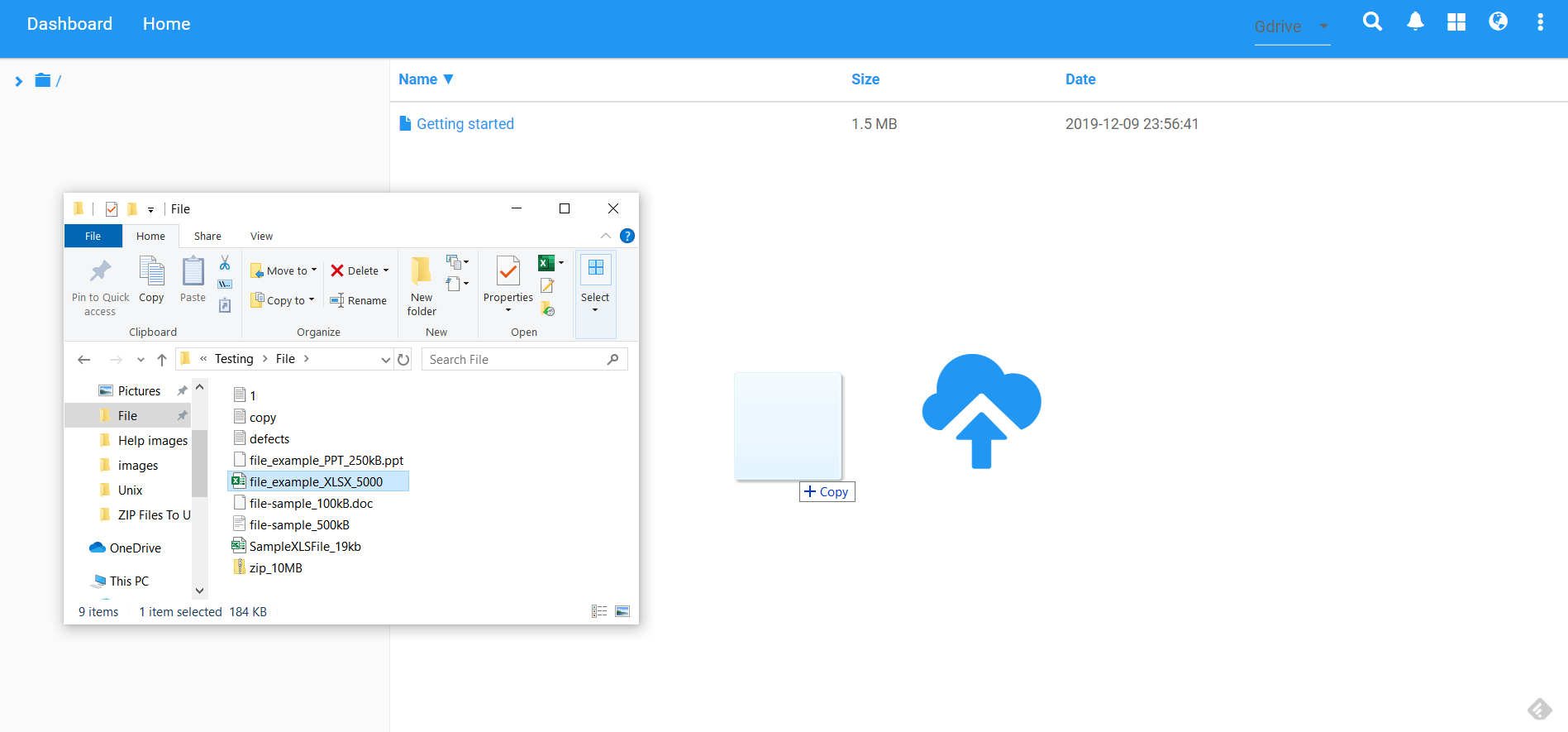
Once you have added cloud services to Arrangify, you can
download files from cloud drives with Arrangify directly.
To download files follow below steps:
To download files follow below steps:
- Log Into Arrangify. First, you should
ensure that you have Arrangify account and have already added
cloud drive(s) in Arrangify. And there are files in your cloud
storage services.
- Click on "Open" button to open a cloud drive.
We take Google drive as an example . It will show your
dashboard page for selected drive where all files and folders
will be displayed.
- Right click on the target file, then you will see a “Download”
option, click it to download the file. The selected file gets
downloaded in "Download Folder" on the machine.
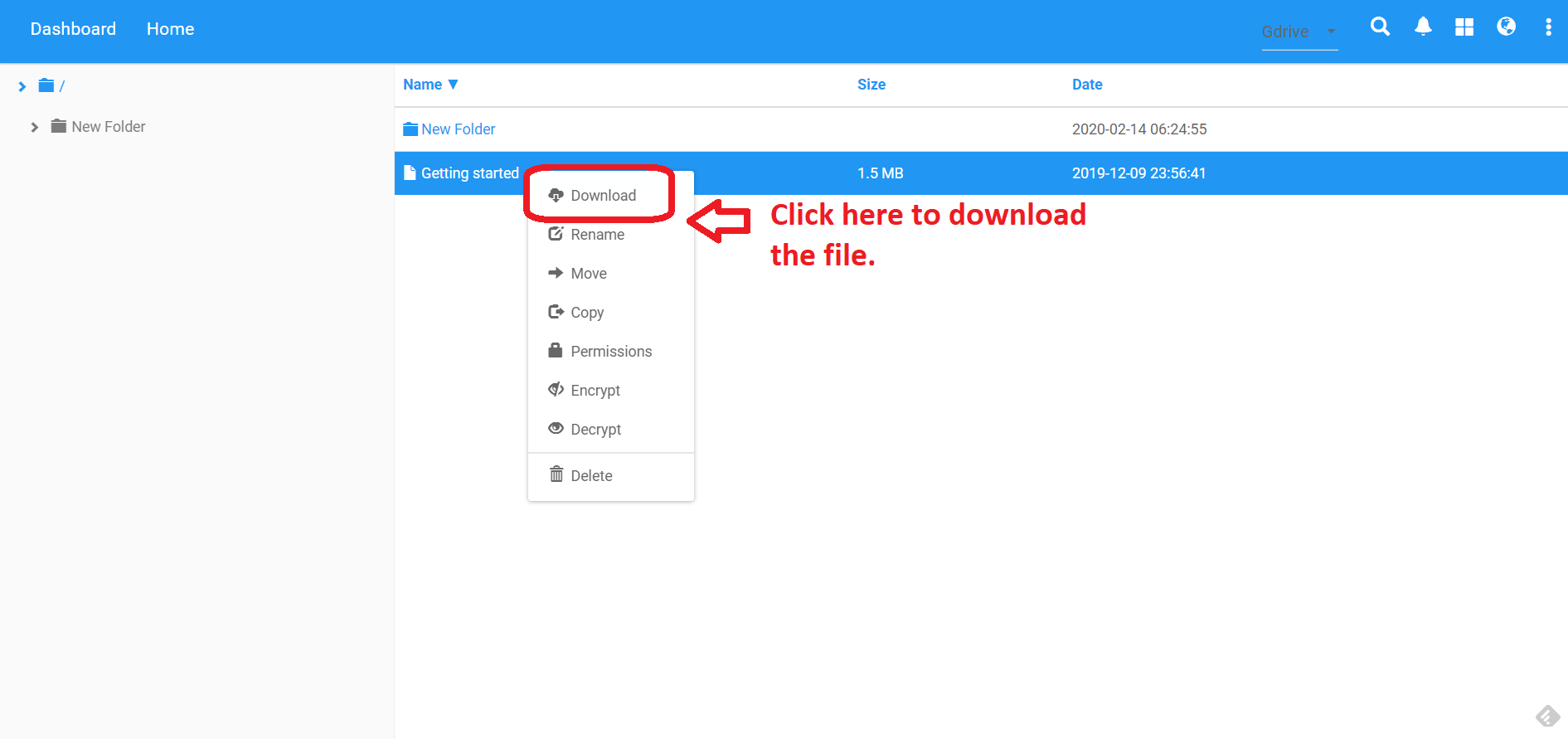
- You can also download multiple files as zip, as shown
in below picture.
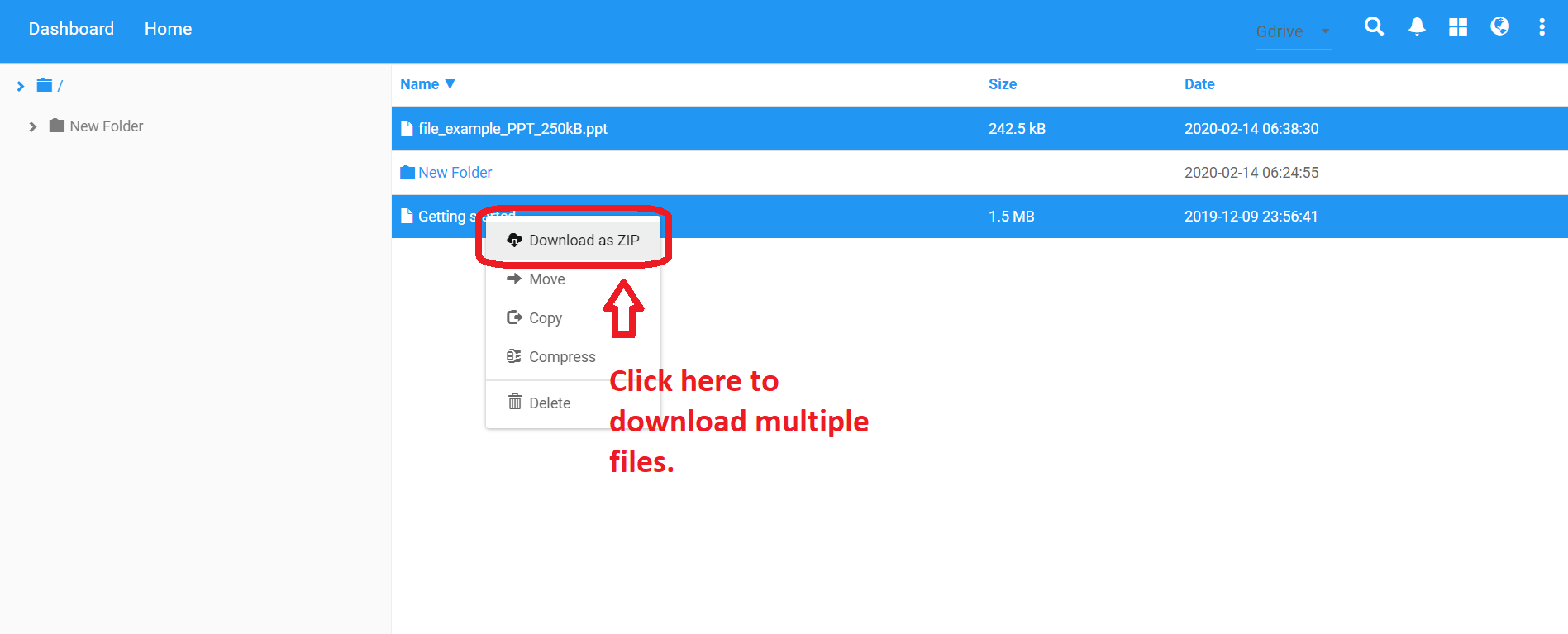
- You cannot download folders in Arrangify.
Copying and moving are two common operations. You can easily
copy or move file(s) or folder(s) from one cloud service to
another without downloading to local disk first then
re-uploading.
To copy file(s) or folder(s) follow below steps:
To copy file(s) or folder(s) follow below steps:
- Log In to Arrangify. First, you should
ensure that you have Arrangify account and have already added
cloud drive(s) in Arrangify. And there are files in your cloud
storage services.
- Click on "Open" button to open a cloud drive,
we take Google drive as an example. It will show your
dashboard page for selected drive where all files and folders
will be displayed.
- Right click on the target file, then you will see a “Copy”
option, click on this option to copy file(s) or folder(s).
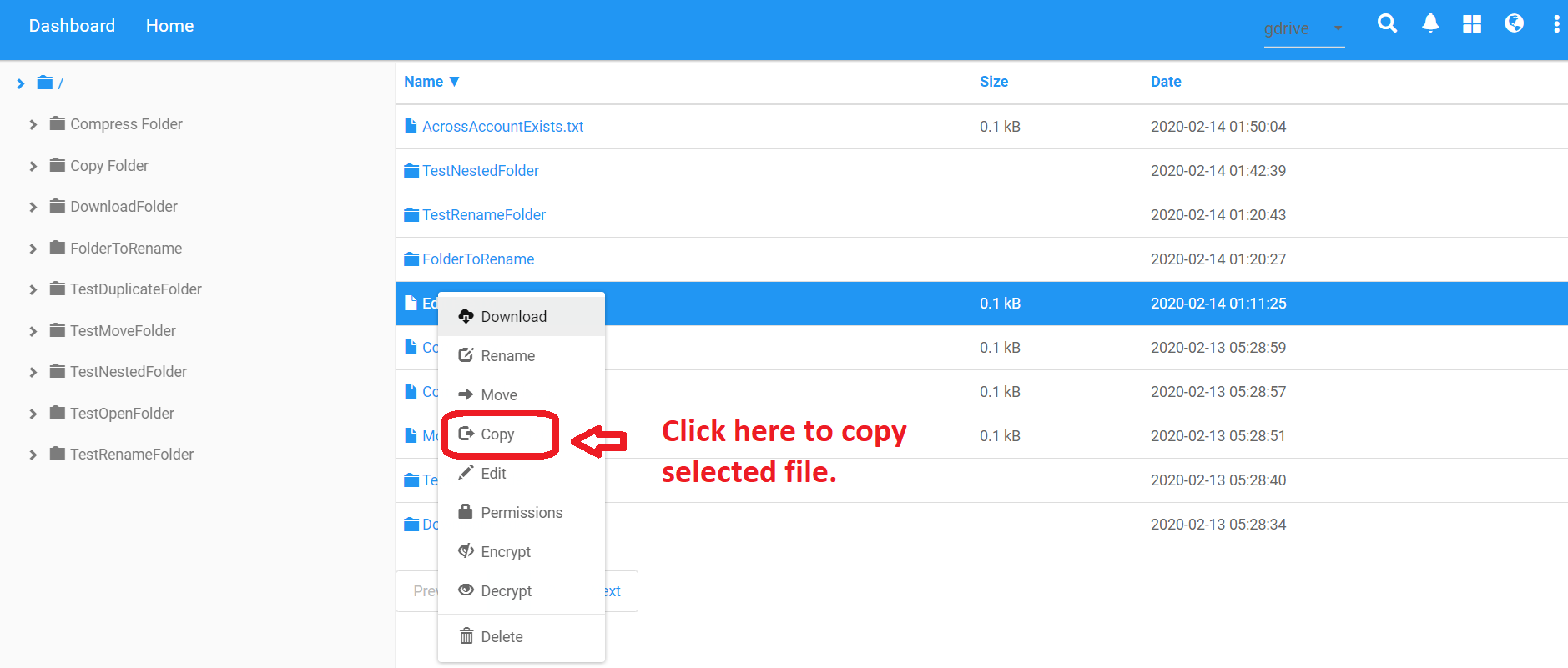
- After the above step, you will see a pop up window as
shown in below picture. Here you can edit the file name and to
select the destination path, click on "Change" button.
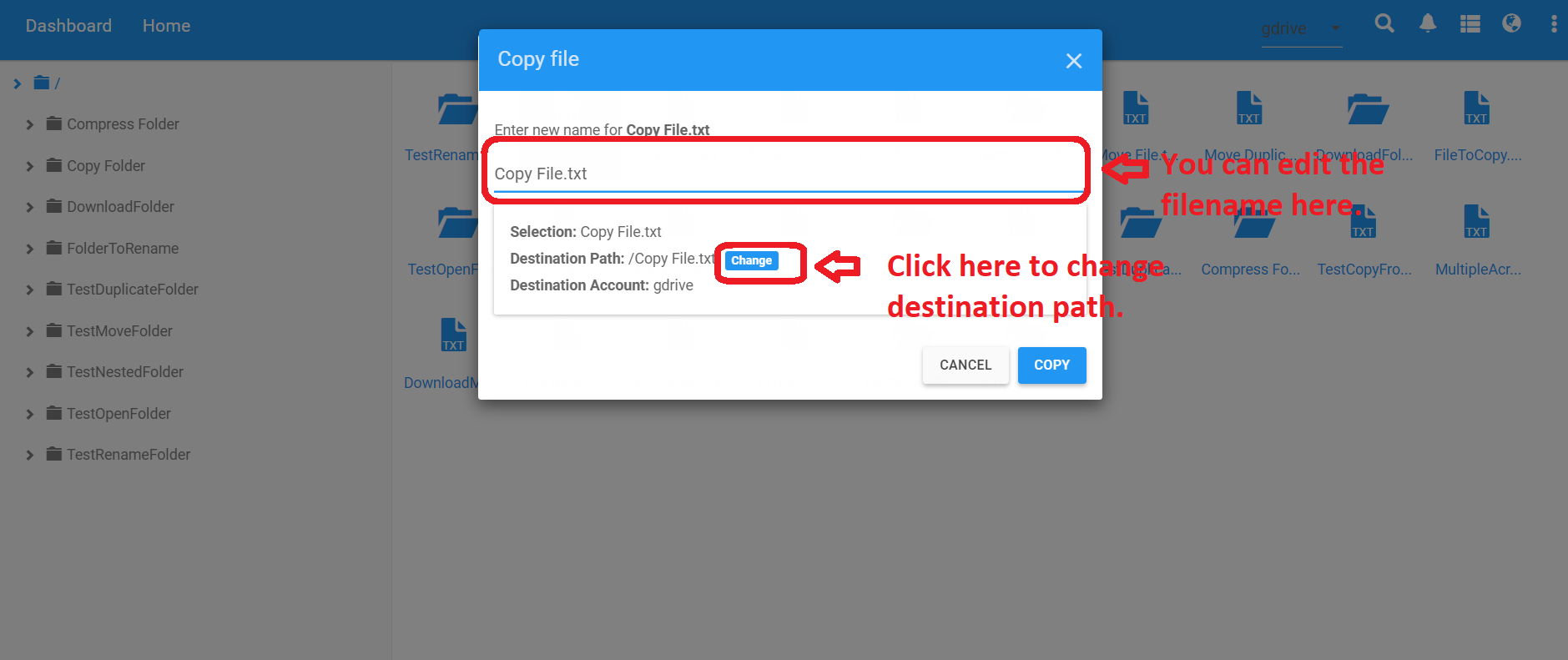
- You can copy file(s) or folder(s) to same cloud drive,
for this you just need to select destination folder from same
provider as shown below.
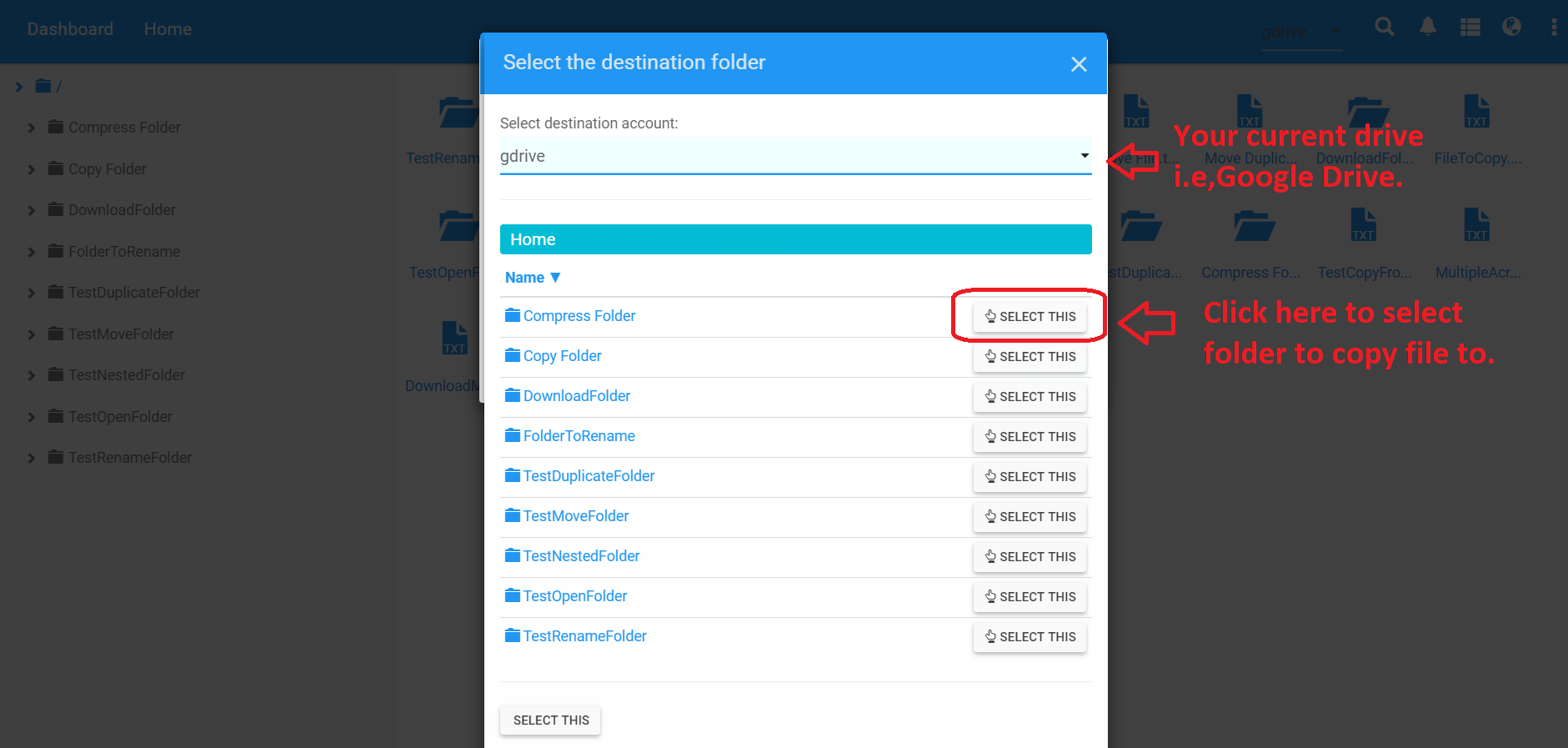
- And to copy file(s) or folder(s) to different cloud
drive,select a destination cloud drive from dropdown. This
will then display folders from selected cloud drive, where you
can copy file(s) or folder(s). To select folder, click on "Select
this" button in front of the folder.
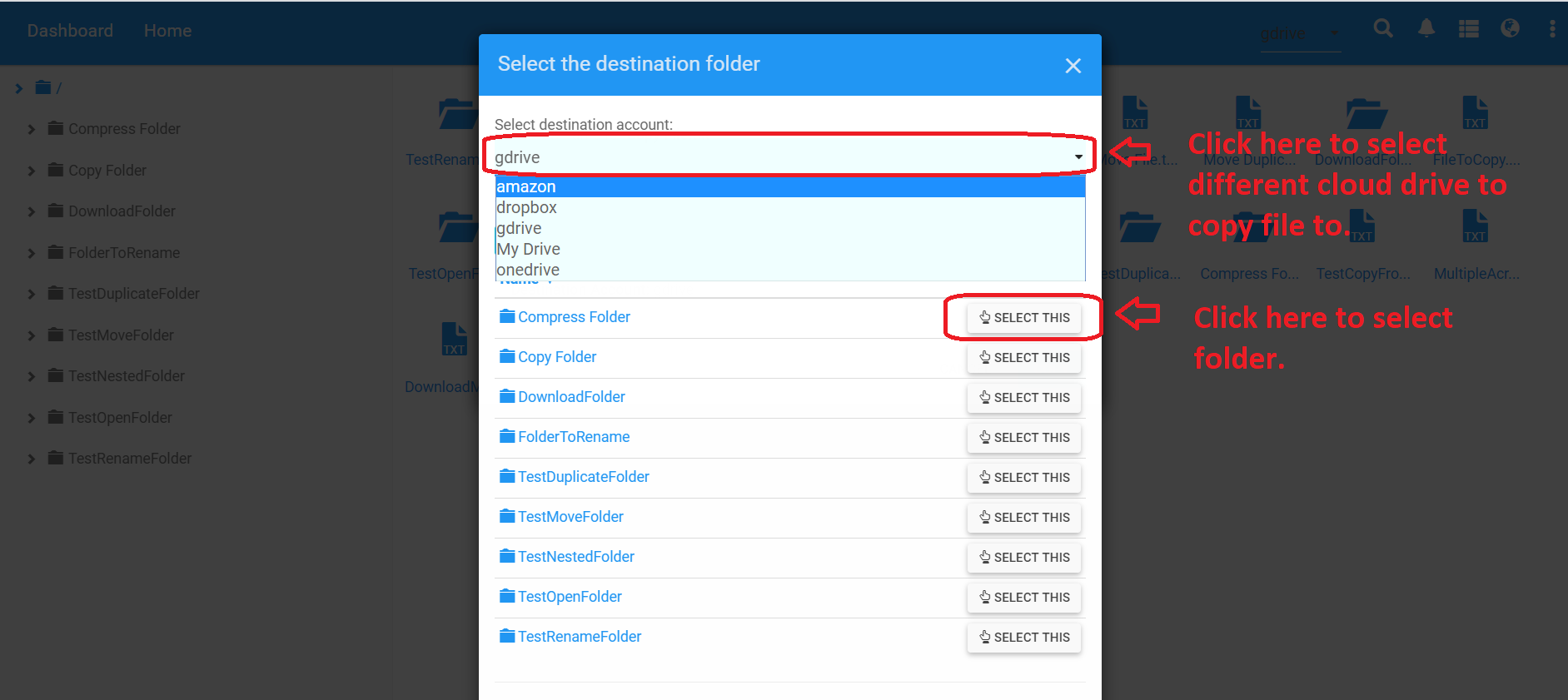
- After selecting a folder, click on "Copy"
button.
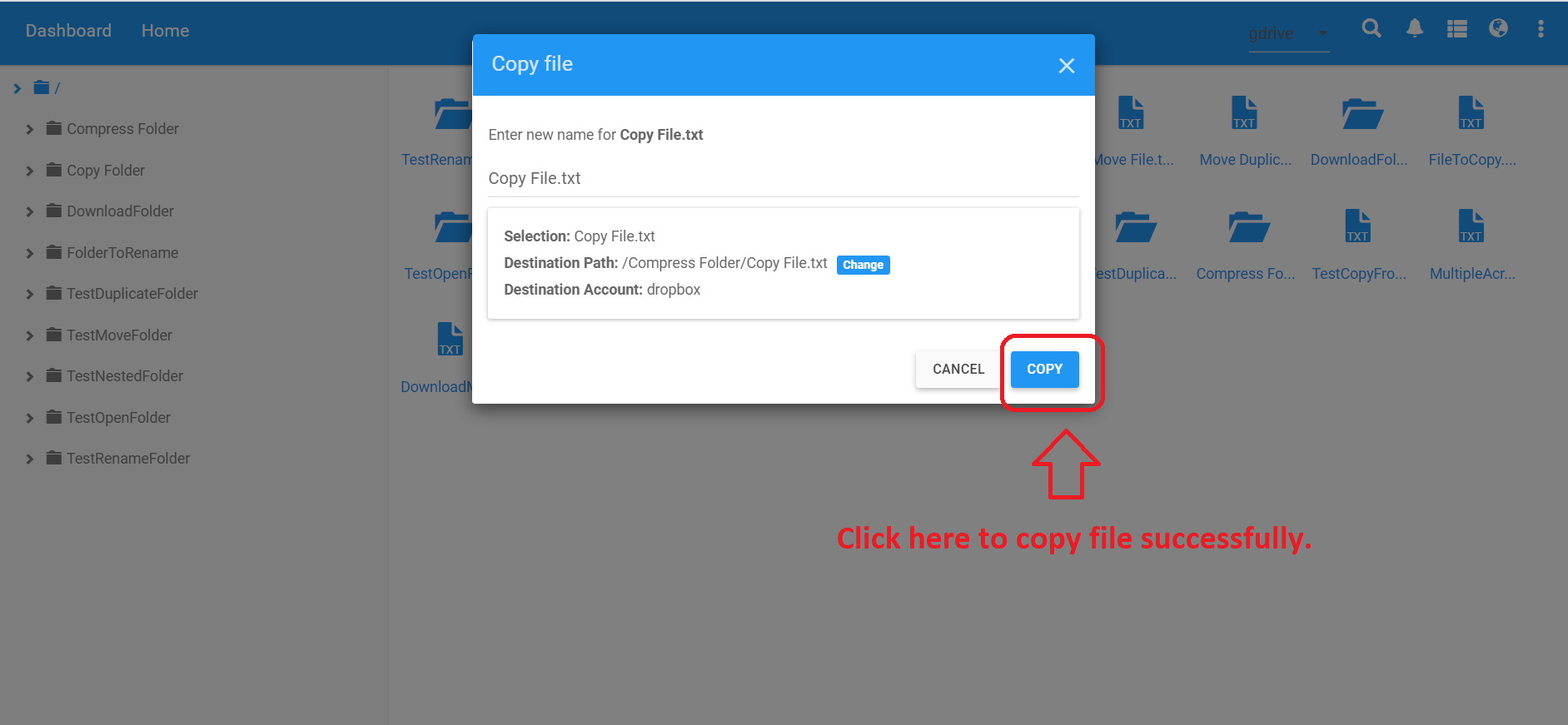
- Similarly Right click on the target file, then you
will see a “Move” option,click on this option to move
file(s) or folder(s). Further steps are same like copy action,
only the original file will be removed from the current cloud
drive after you click “Move” button.
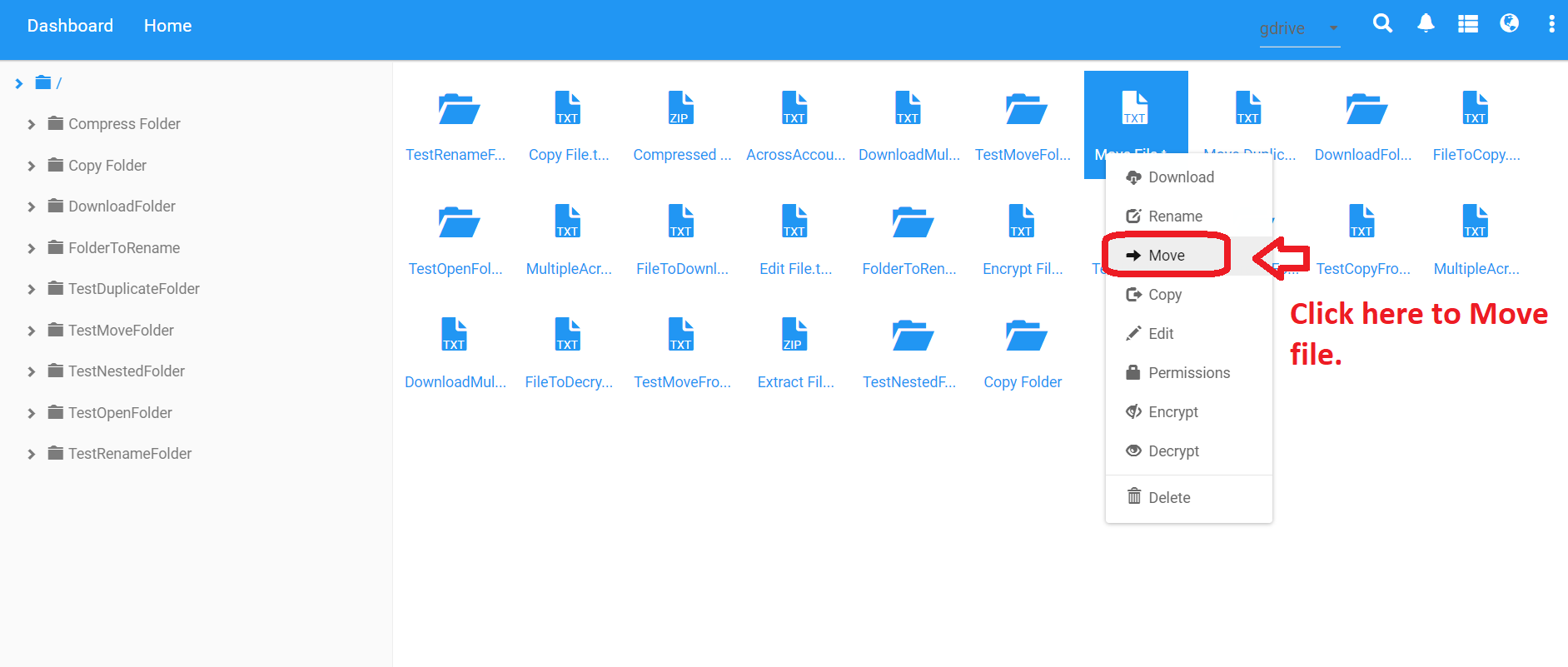
Arrangify protects your data whenever you transfer, store, or
access it. A single click to securely encrypt your data using
industry standard AES-256 encryption. And equally simple way to
decrypt files encrypted with Arrangify.
To encrypt file follow below steps:
To encrypt file follow below steps:
- Log In to Arrangify. First, you should
ensure that you have Arrangify account and have already added
cloud drive(s) in Arrangify. And there are files in your cloud
storage services.
- Click on "Open" button to open a cloud drive,we
take Google drive as an example . It will show your dashboard
page for selected drive where all files and folders will be
displayed.
- Right click on the target file, then you will see a “Encrypt”
option, click on this option to encrypt files.
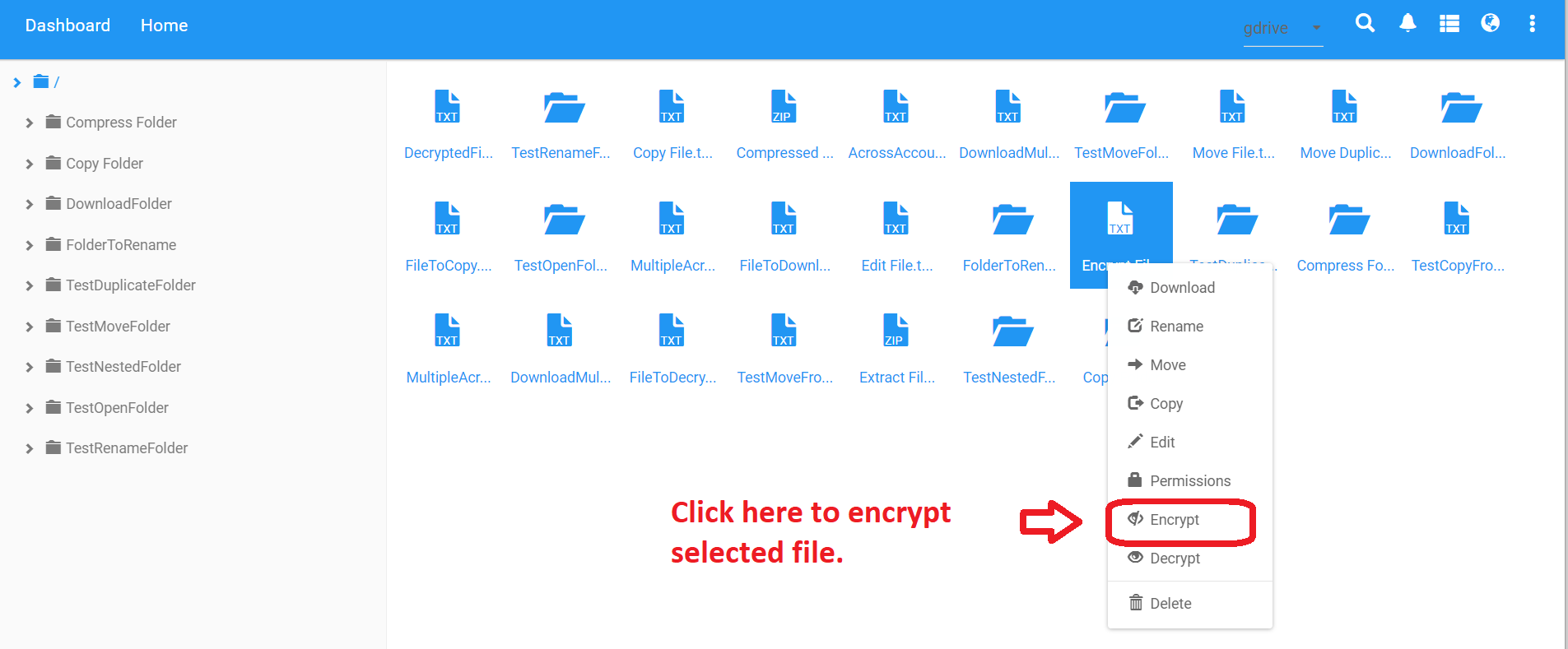
- After the above step, you will see a popup window as
shown in below picture. You can edit the file name, enter the
Key(compulsory) which will be required to decrypt the same
file and then click on "Encrypt" button.
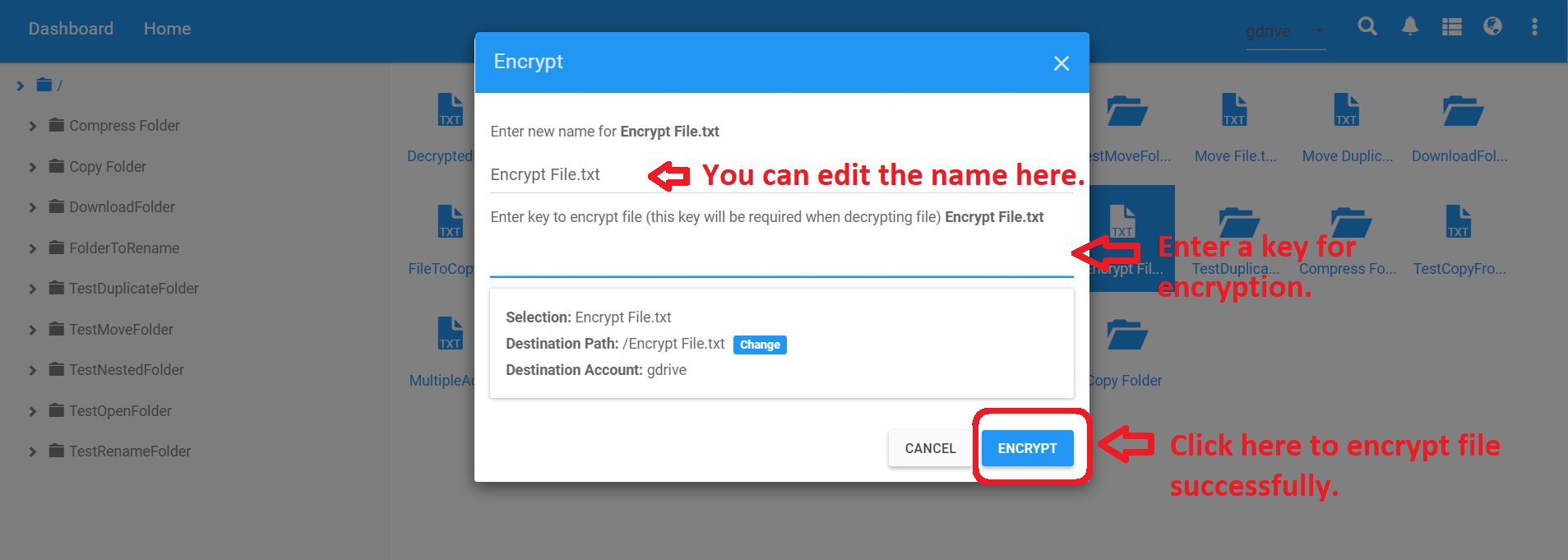
- If you want to encrypt files to another folder in same
cloud drive or to a different cloud drive, then click on "Change"
button,select destination cloud drive and then click on "Encrypt"
button.
- Similarly, right click on the target file, then you
will see a “Decrypt” option,click on this option to
decrypt files.
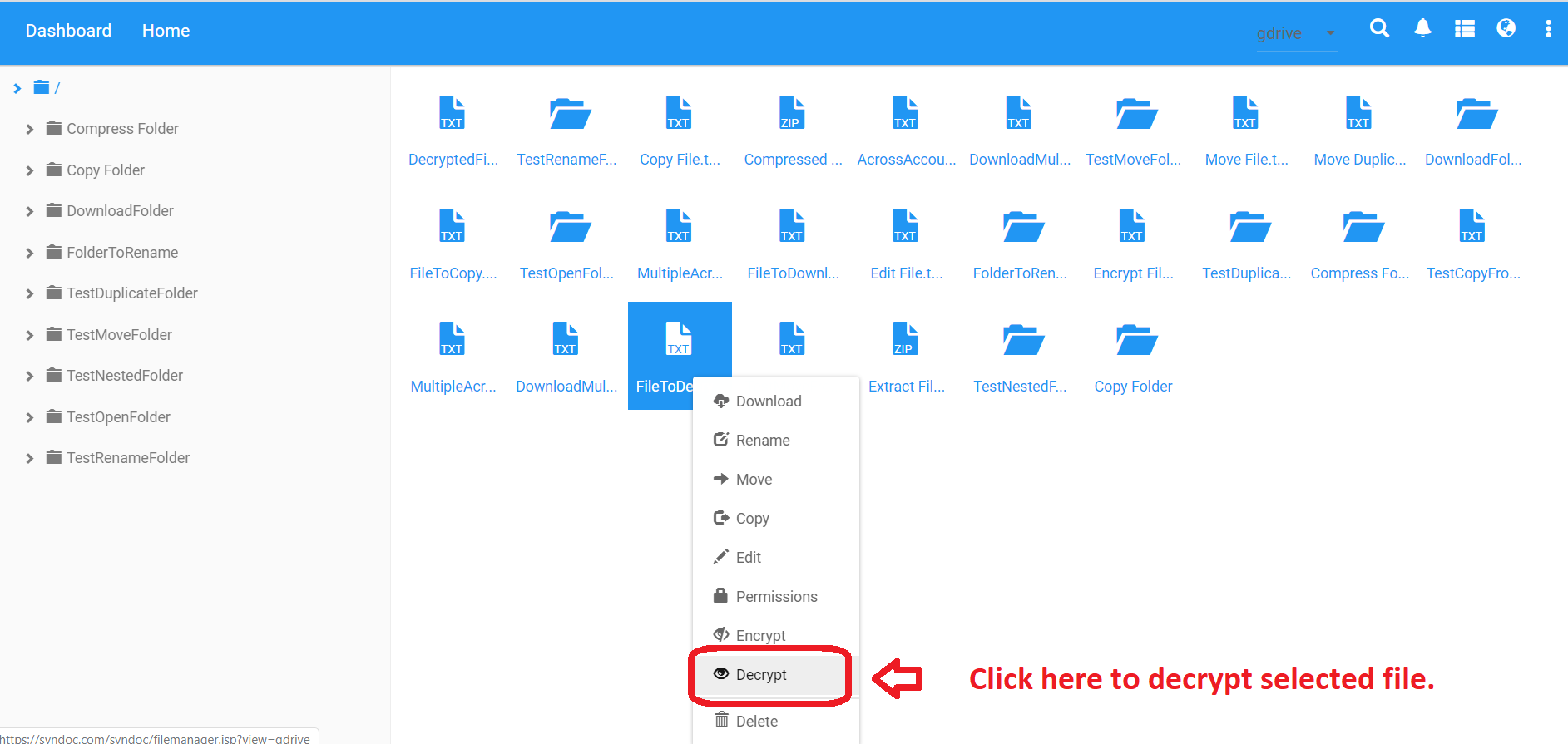
- Now you will see a popup window as shown in below
picture. You can edit the file name, enter the correct Key
(compulsory) which was used to encrypt the selected file and
then click on "Decrypt" button.
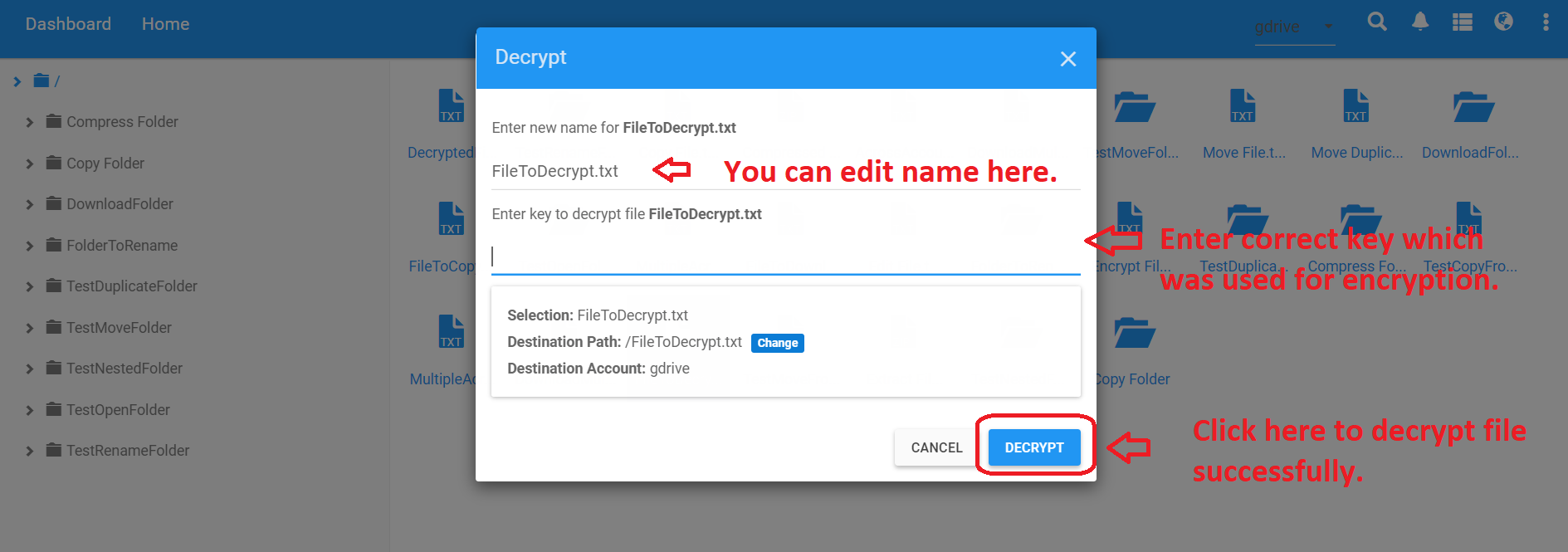
- If you want to decrypt files to another folder in same cloud drive or to a different cloud drive, then click on "Change" button,select destination cloud drive and then click on "Decrypt" button.
Arrangify allows compress and extract of files and folders with
a single click. The compressed files will automatically show up
in your cloud provider account. No need to download files, zip
them and then upload the zip files to cloud provider account
anymore.
To Compress file(s) or folder(s) follow below steps:
To Compress file(s) or folder(s) follow below steps:
- Log In to Arrangify, first you should
ensure that you have Arrangify account and have already added
cloud drive(s) in Arrangify. And there are files in your cloud
storage services.
- Click on "Open" button to open a cloud drive,we
take Google drive as an example . It will show your dashboard
page for selected drive where all files and folders will be
displayed.
- You can either compress single folder or multiple
file(s) or folder(s). For compressing single folder, right
click on the target folder, then you will see a “Compress”
option, click on this option to compress single folder.
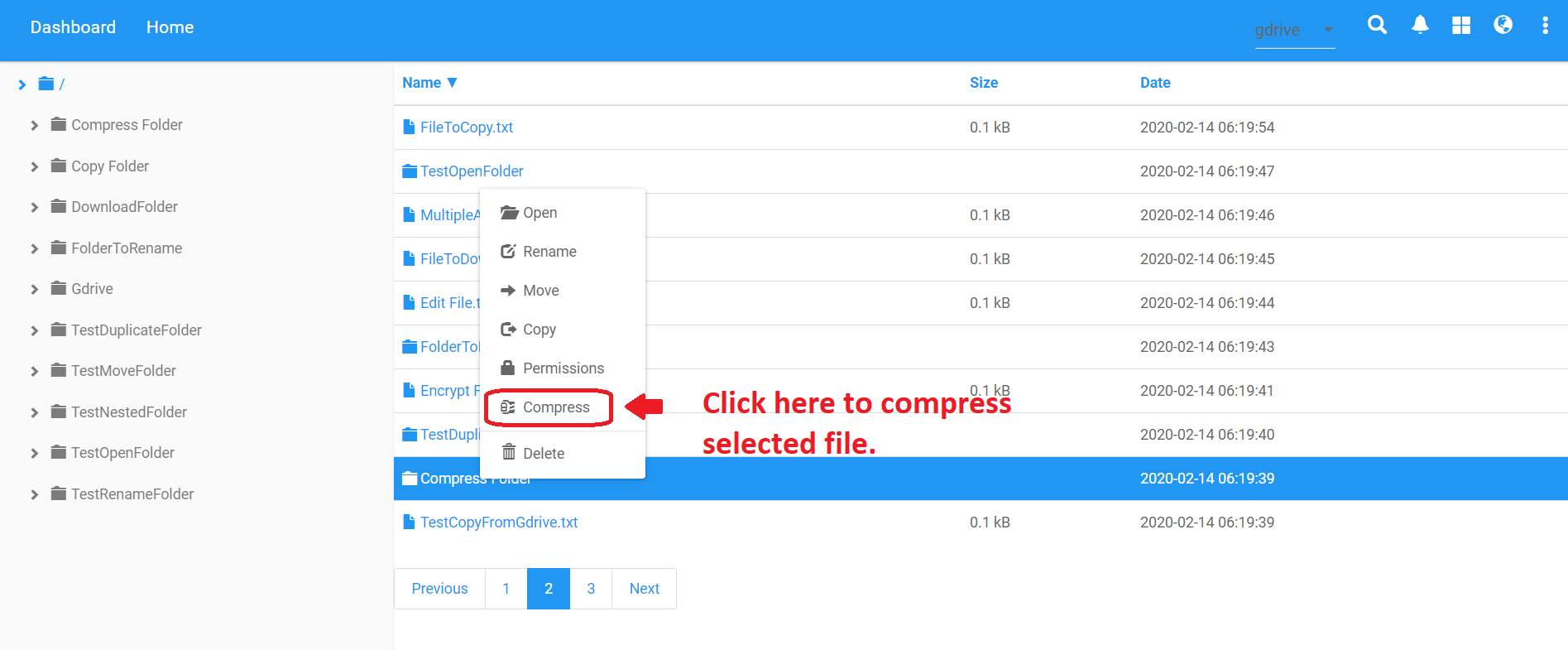
- After the above step, you will see a popup window as
shown in below picture. You can edit the file name and then
click on "Compress" button.
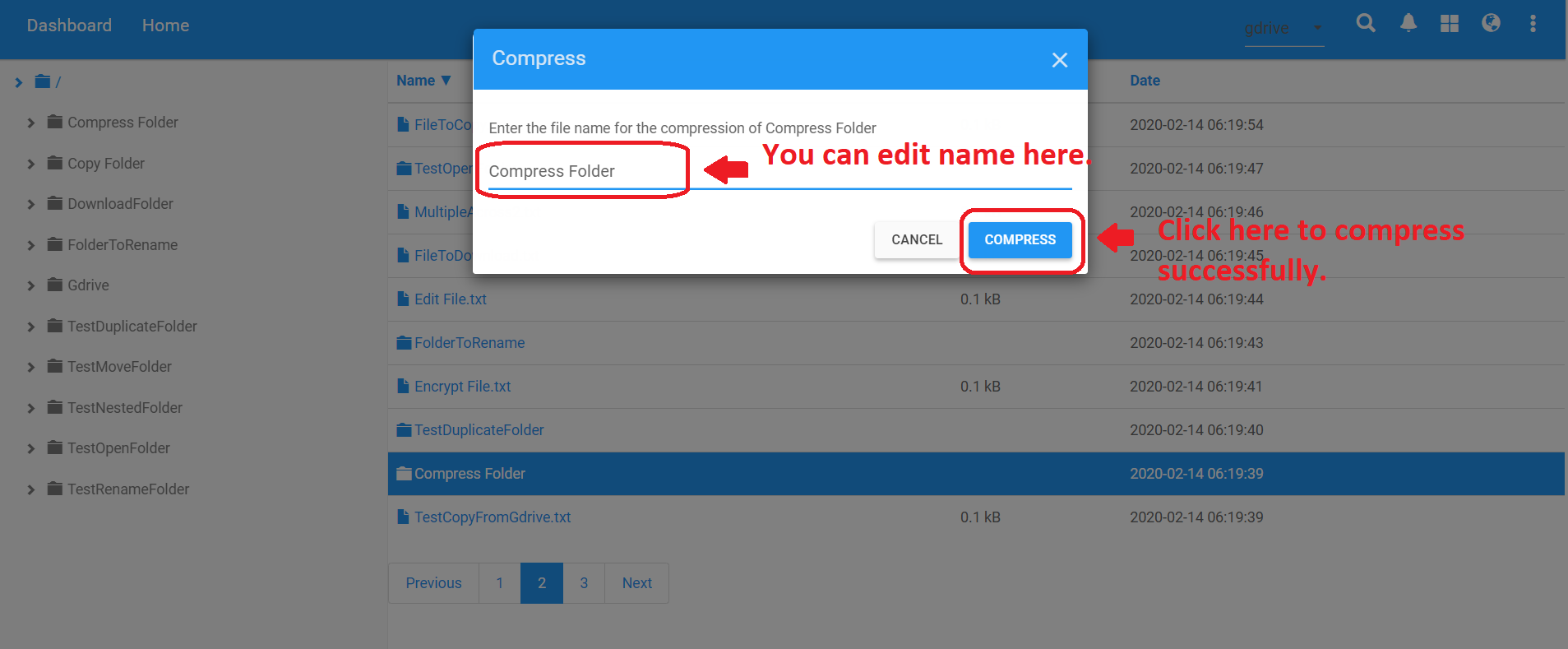
- Similarly, you can compress multiple files or folders
to single zip.
- After successfully compressing file, the compressed
zip will be displayed in the list.
- Right click on the zip file, then you will see a “Extract”
option, click on this option to extract zip file.
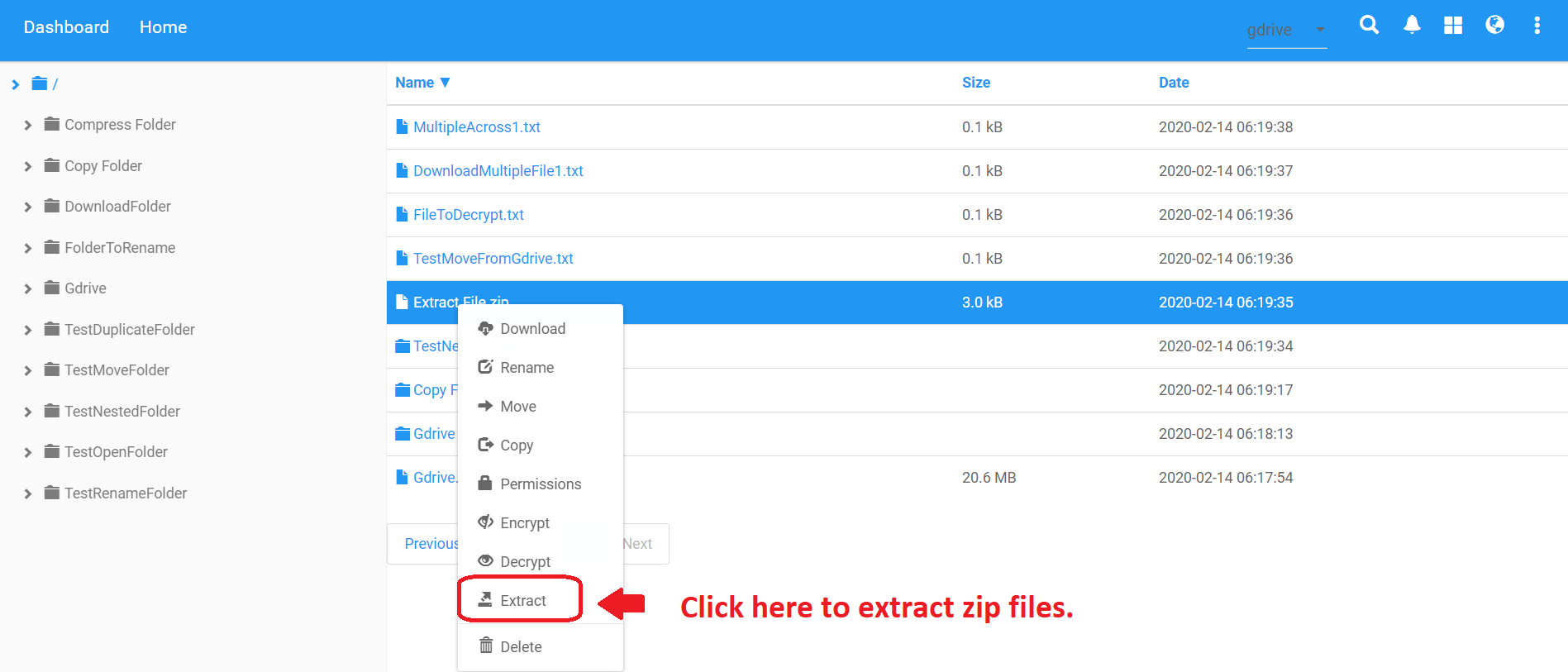
- Now you will see a popup window as shown in below
picture. You can edit the file name and then click on "Extract"
button.
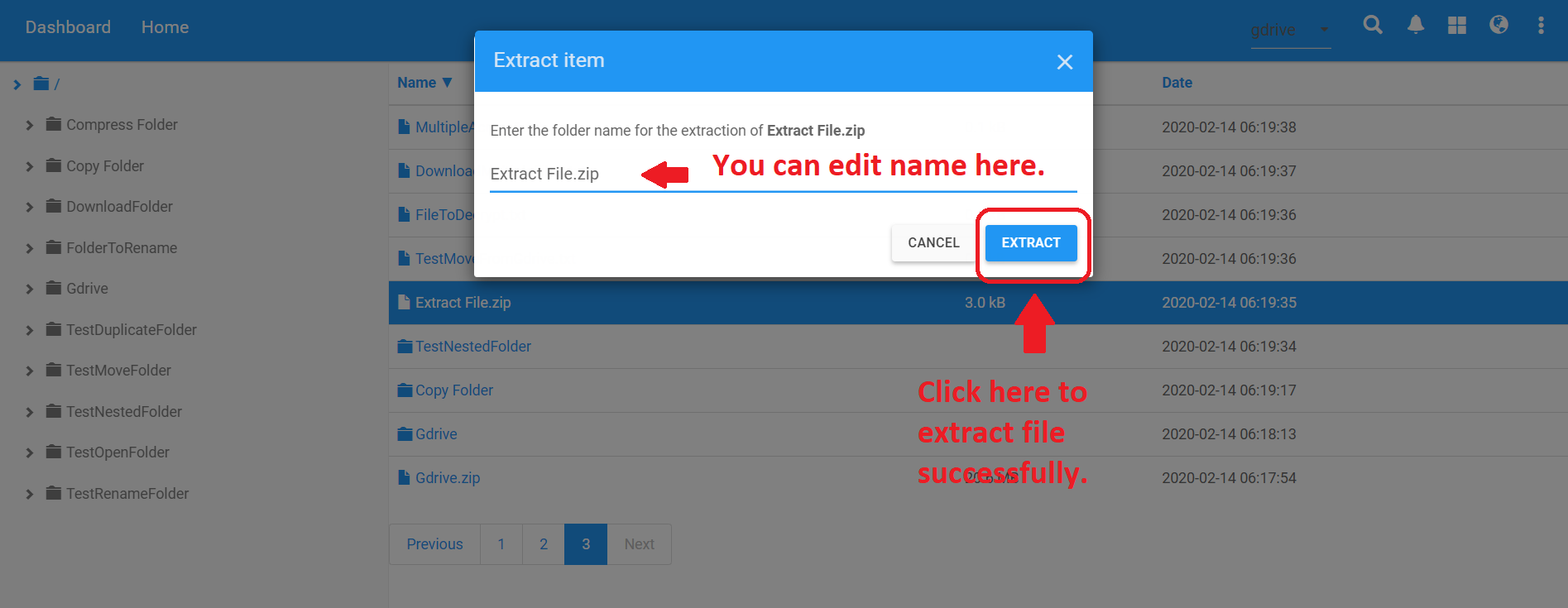
- After successfully extracting file, the extracted folder will be displayed in the list.
There is a quick search bar in Arrangify that helps the users to
instantly locate a certain file among multiple cloud drives.
Once a keyword is entered and click on "Enter" keyword,
Arrangify will immediately filter the related files throughout
all the cloud drives.
To Search file(s) or folder(s) follow below steps:
- Log In to Arrangify. First, you should
ensure that you have Arrangify account and have already added
cloud drive(s) in Arrangify. And there are files in your cloud
storage services.
- Click on "Open" button to open a cloud drive,we
take Google drive as an example . It will show your dashboard
page for selected drive where all files and folders will be
displayed.
- You will see a search option at upper right corner as
shown in picture, Enter the keyword say "Search" you wish to
search and press "Enter".
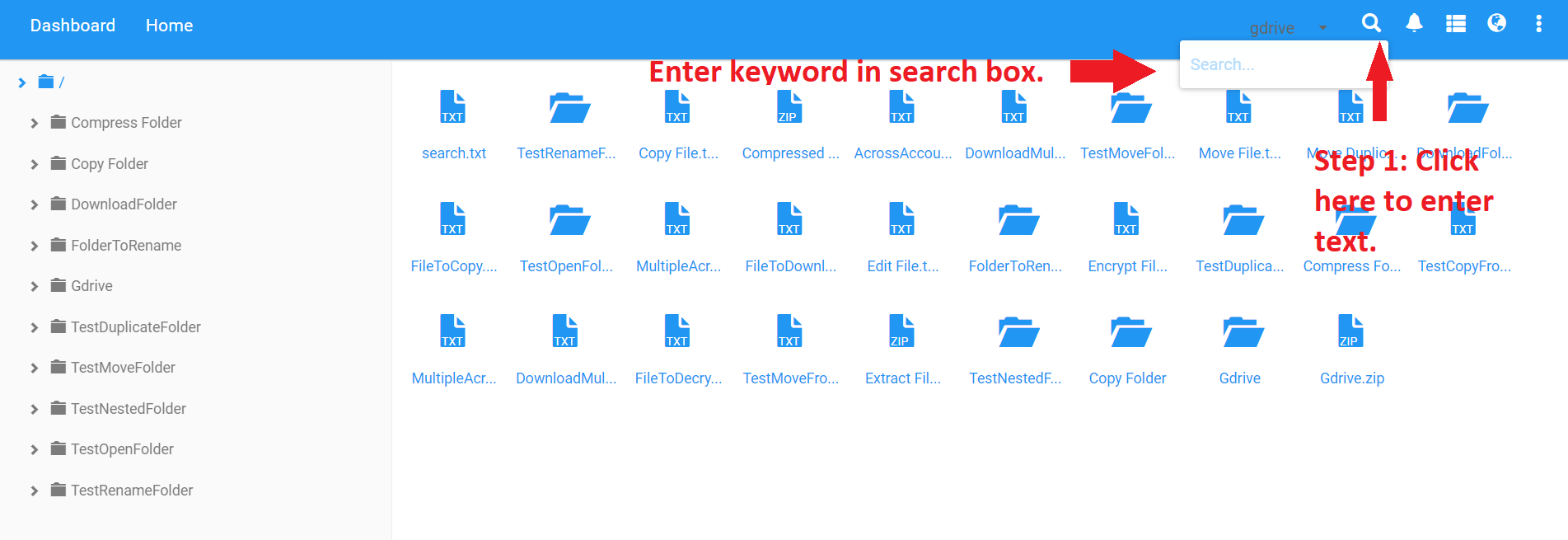
- You will see the results as below which contains the
keyword "Search". Arrangify also displays the path, cloud
drive name and provider.
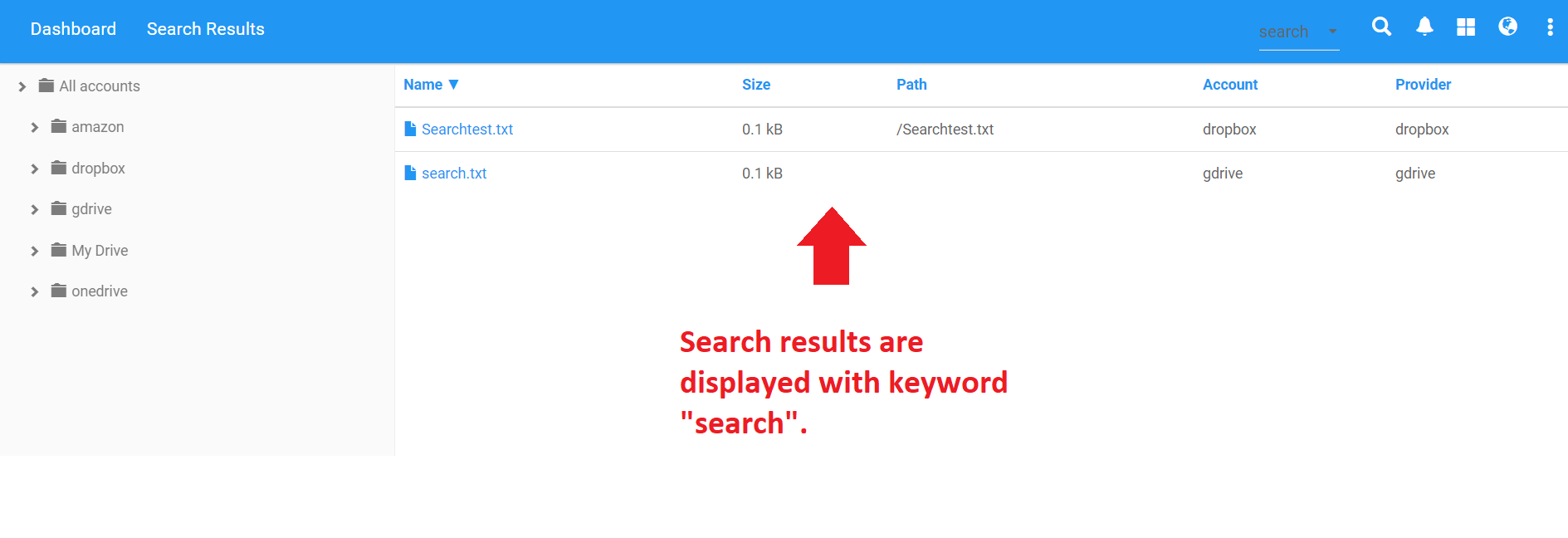
Arrangify provides the option to change the language as
preferred by the user.
To change language follow below steps:
- Log In to Arrangify and make sure you already have a
Arrangify account.
- Click on "OPEN" button to open a cloud drive,
we will take Google drive as an example. You will see the file
manager view as shown in below picture.
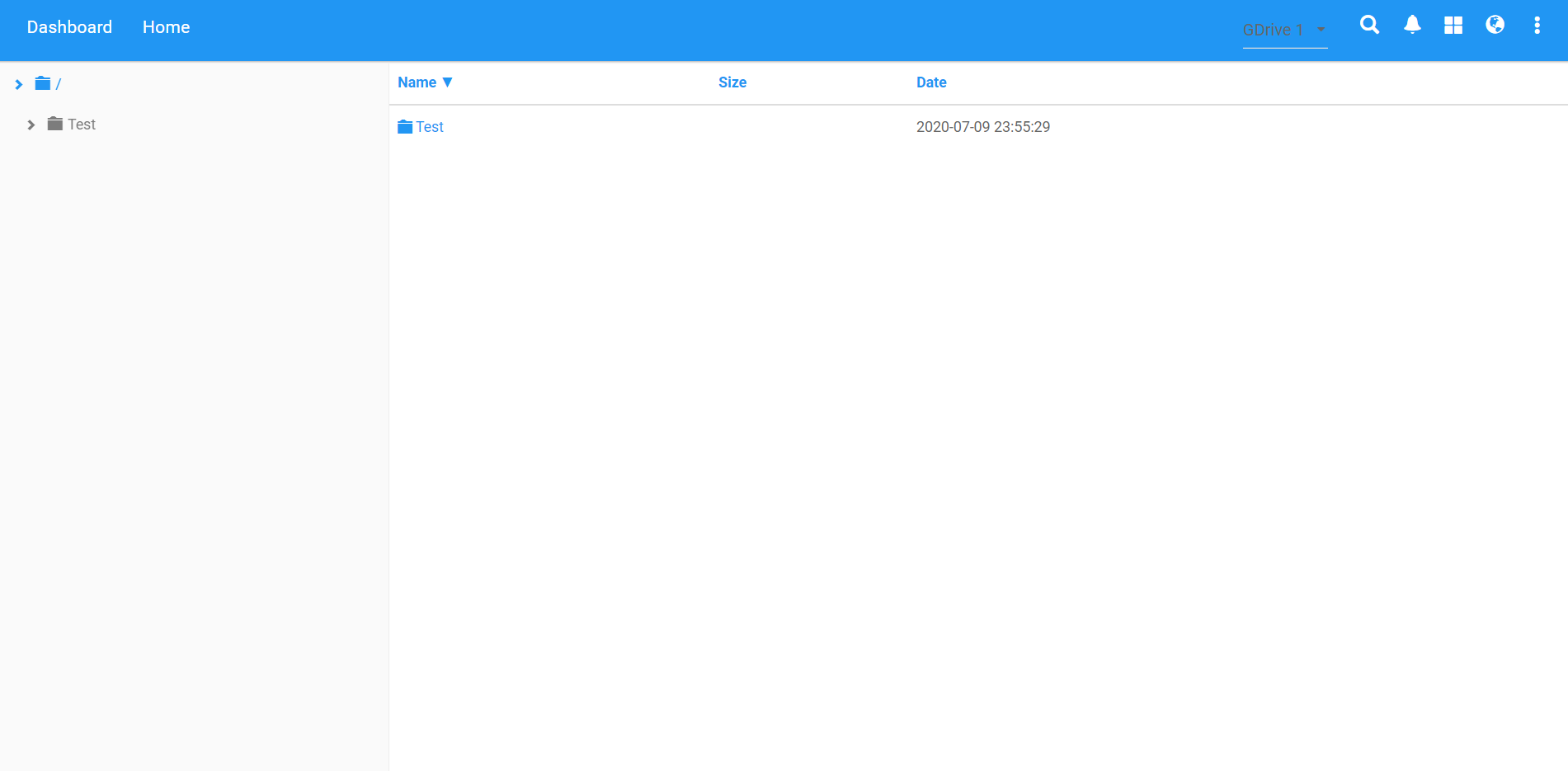
- Click on the Icon at upper right corner highlighted in
below picture, and select your preferred language.
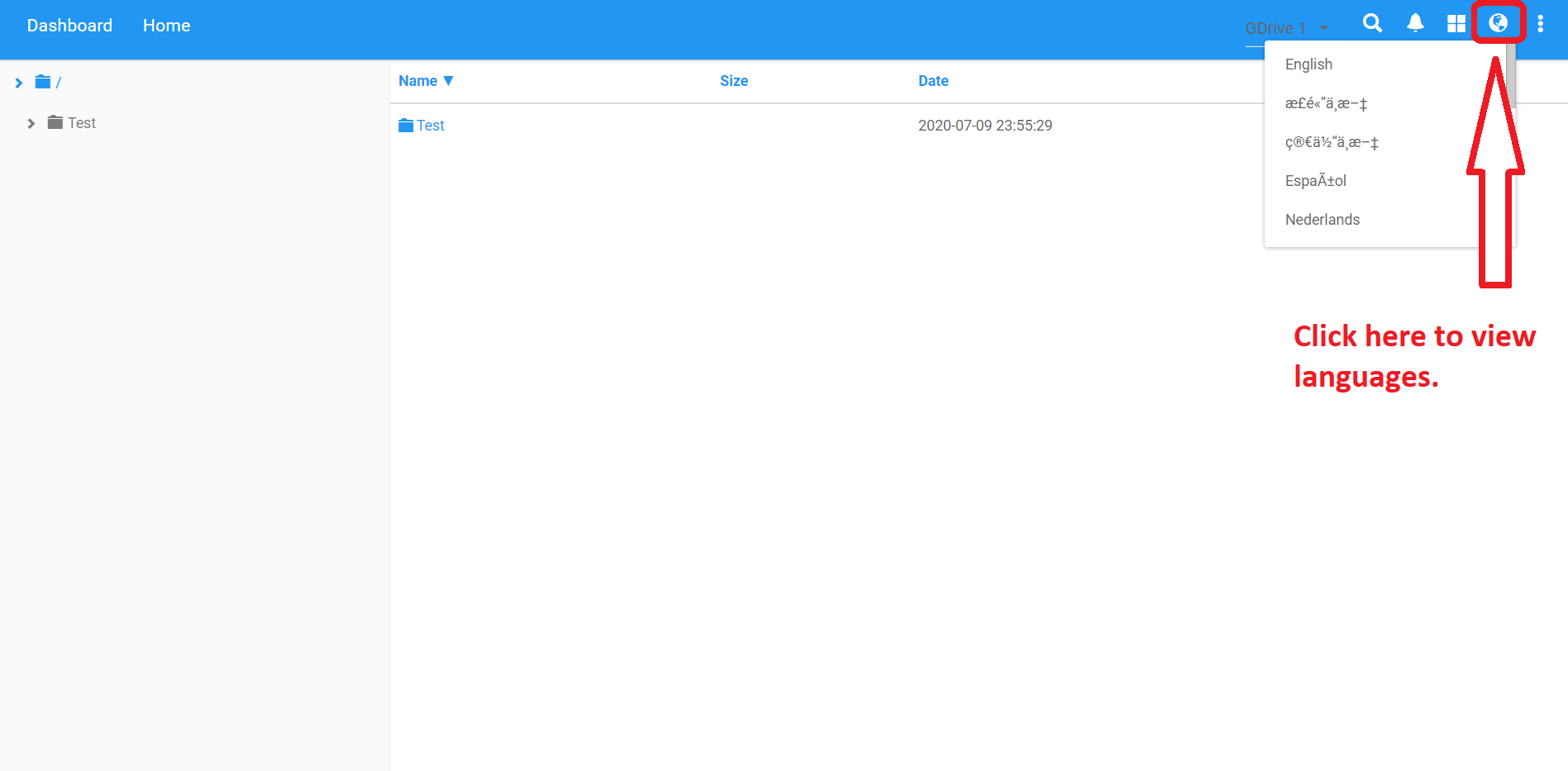
Sharding is a method of splitting and storing the files in
multiple added drives so that the file is securely stored also
you can retrieve the file anytime by unsharding the sharded
file.
To Shard/Unshard any file, follow the below steps:
- First of all make sure you are subscribed to Arrangify to access the Shard/Unshard feature.
- Log In to arrangify.com and make sure you already have a Arrangify account.
- We have added two drives in test account that are "My
Drive" and "GDrive" as you can see in below image.
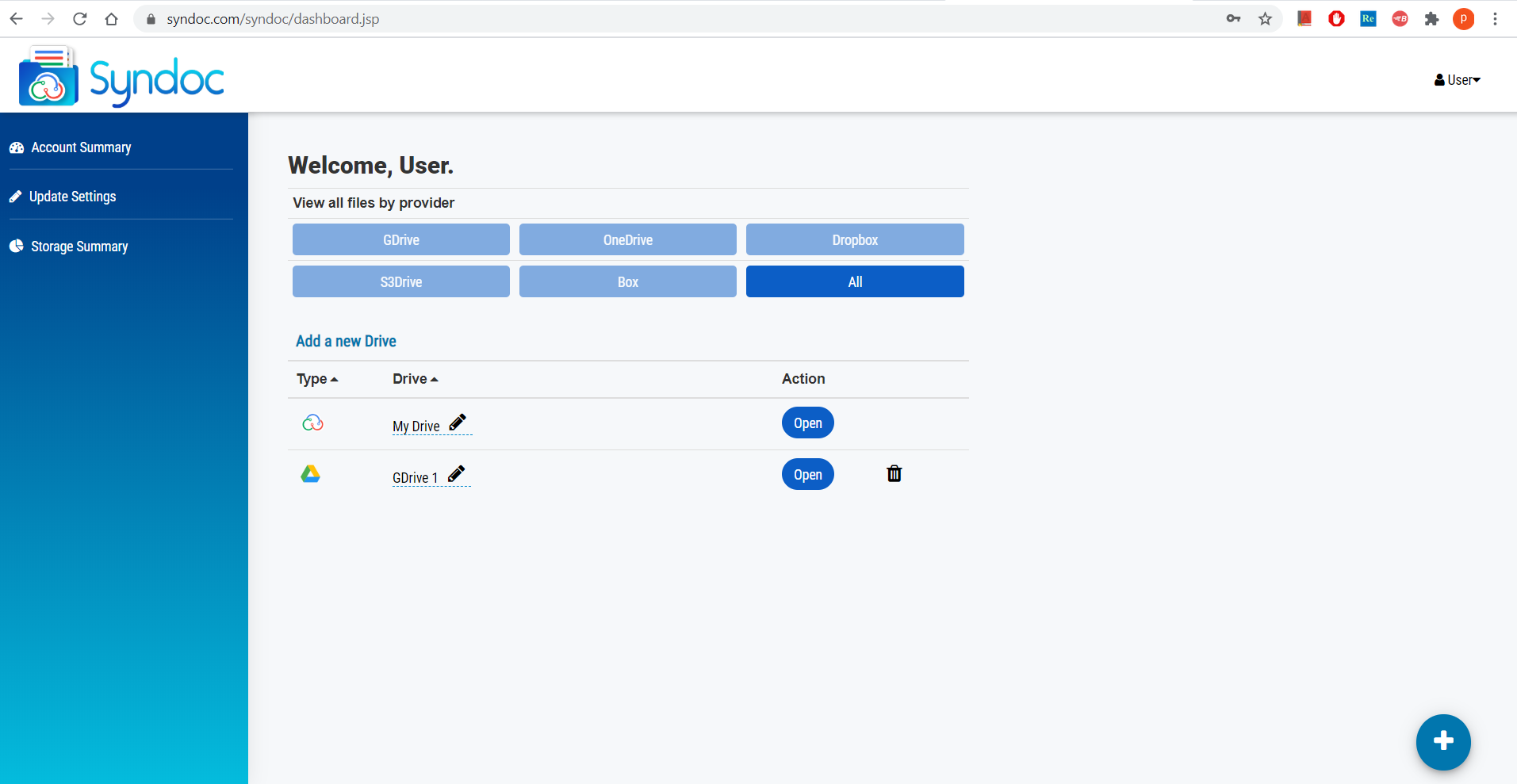
- Click on "OPEN" button to open a cloud drive,
we will take Google drive as an example. You will see the file
manager view as shown in below picture.
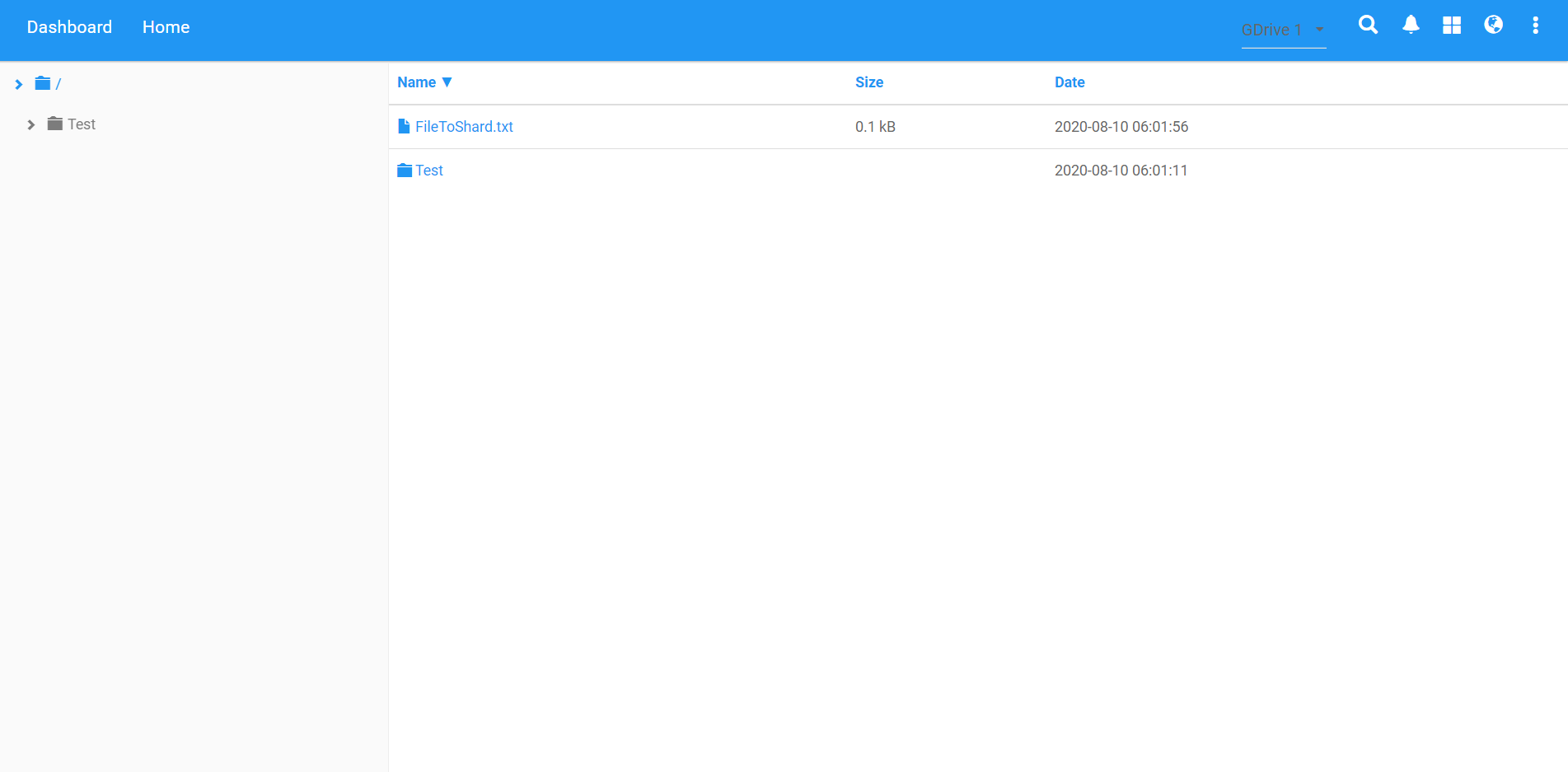
- Select a file you want to shard and click on SHARD
option.
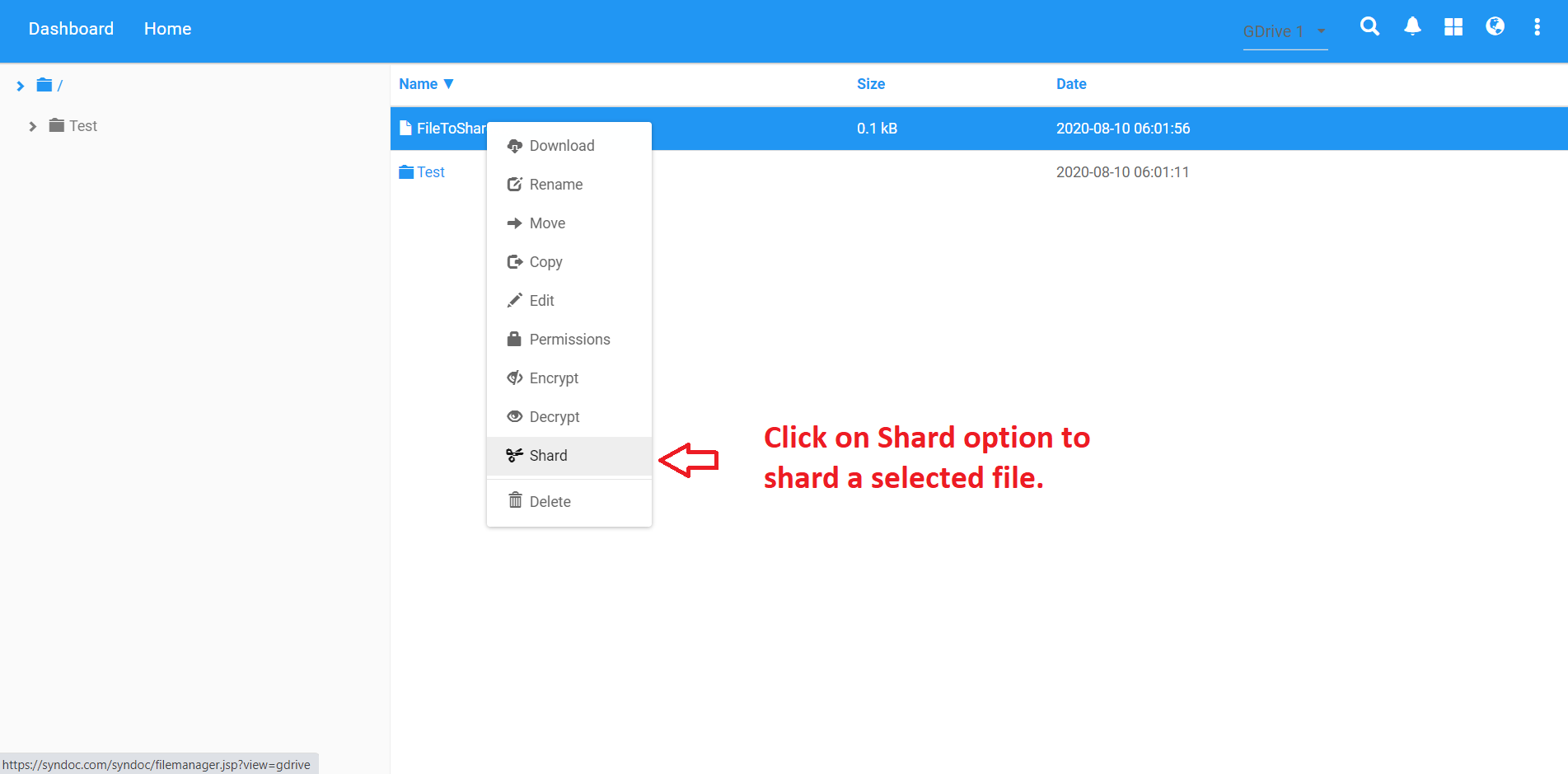
- Once you click on shard it will show box as shown in
below picture, where registered drives will be displayed and
file will get split across these registered drives.
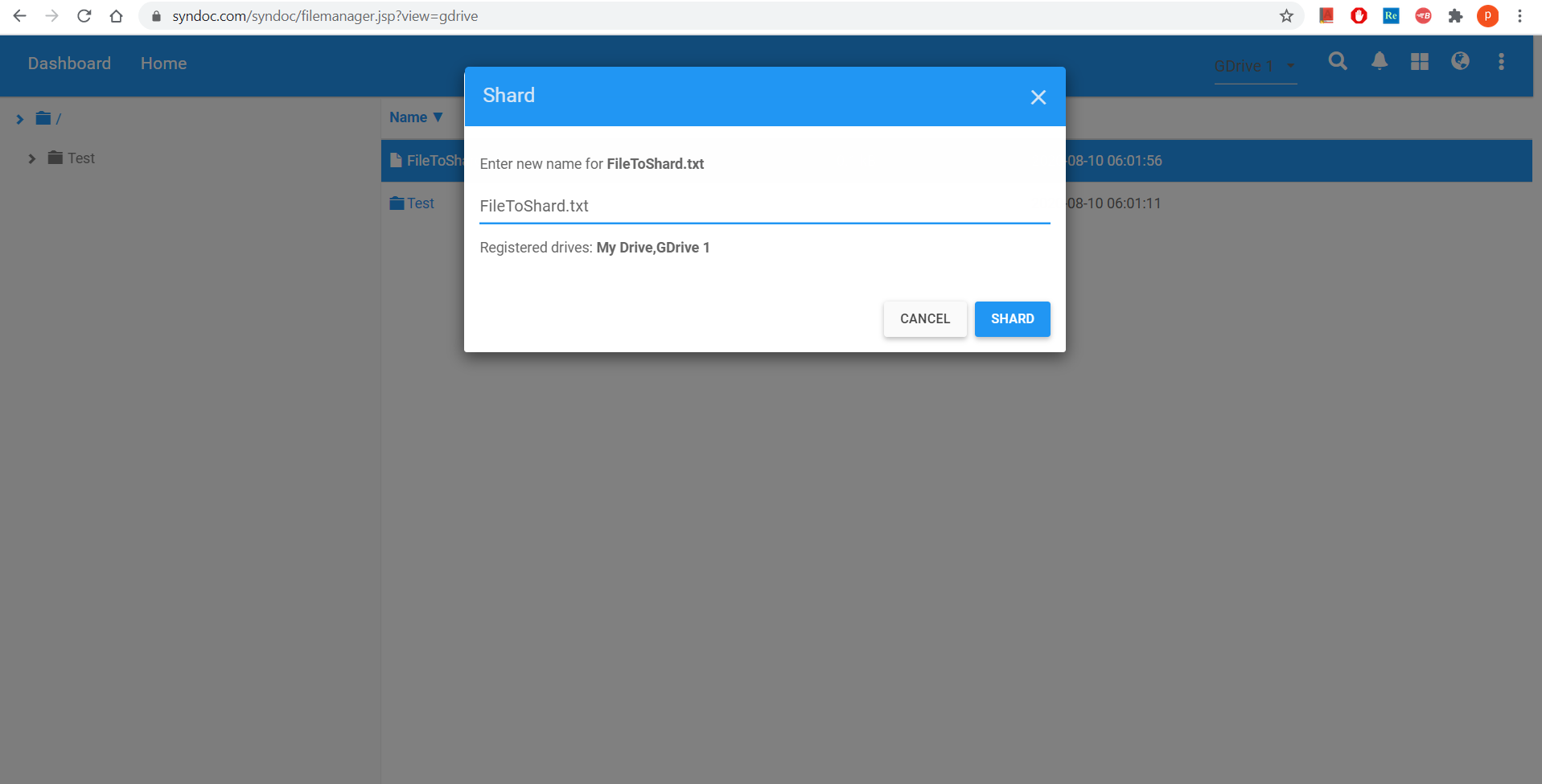
- After sharding the file the selected file will get
split into My Drive and Gdrive 1. You can get
the sharded files in Unix.shards and gdrive.shards
folders.
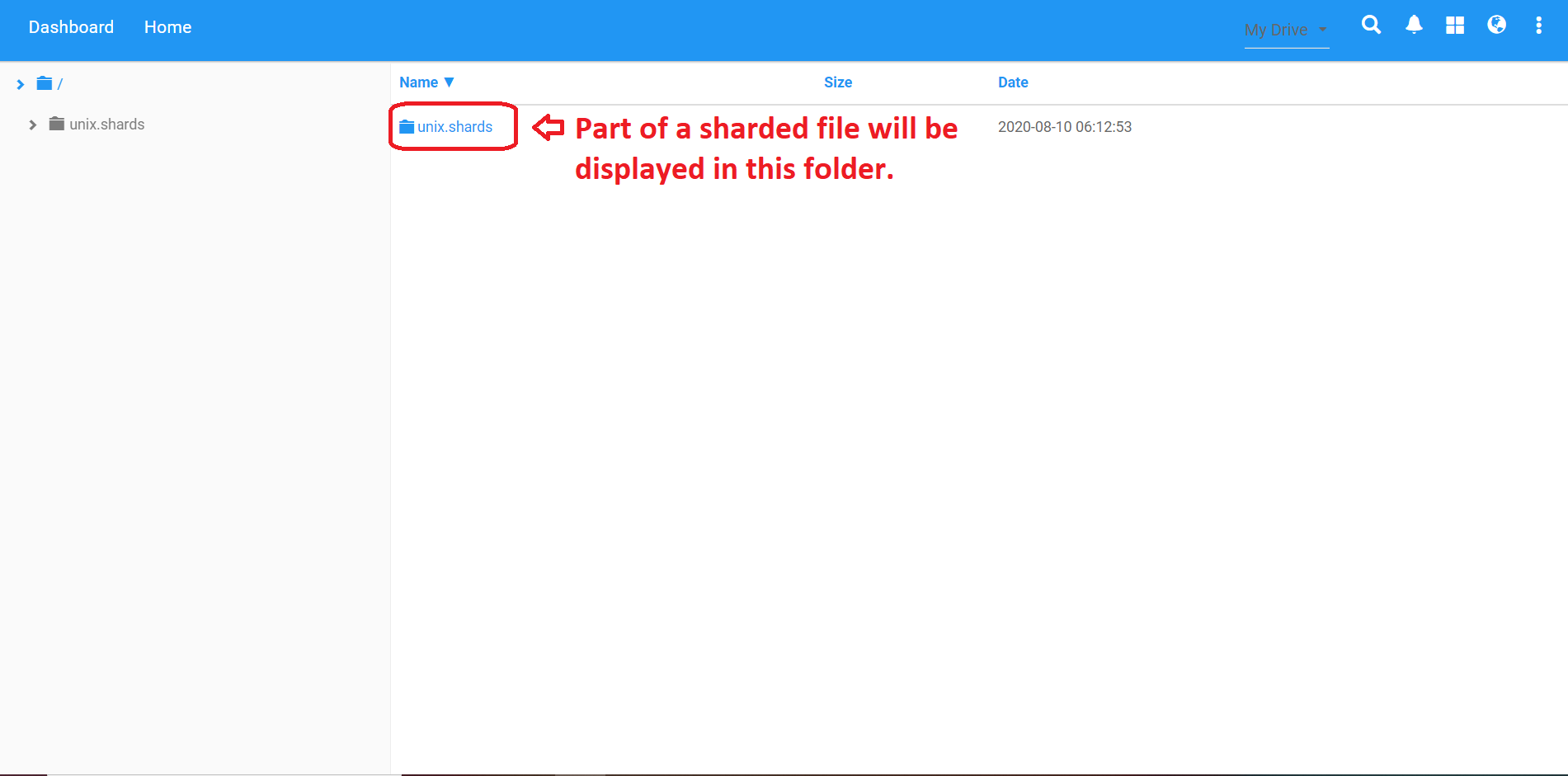
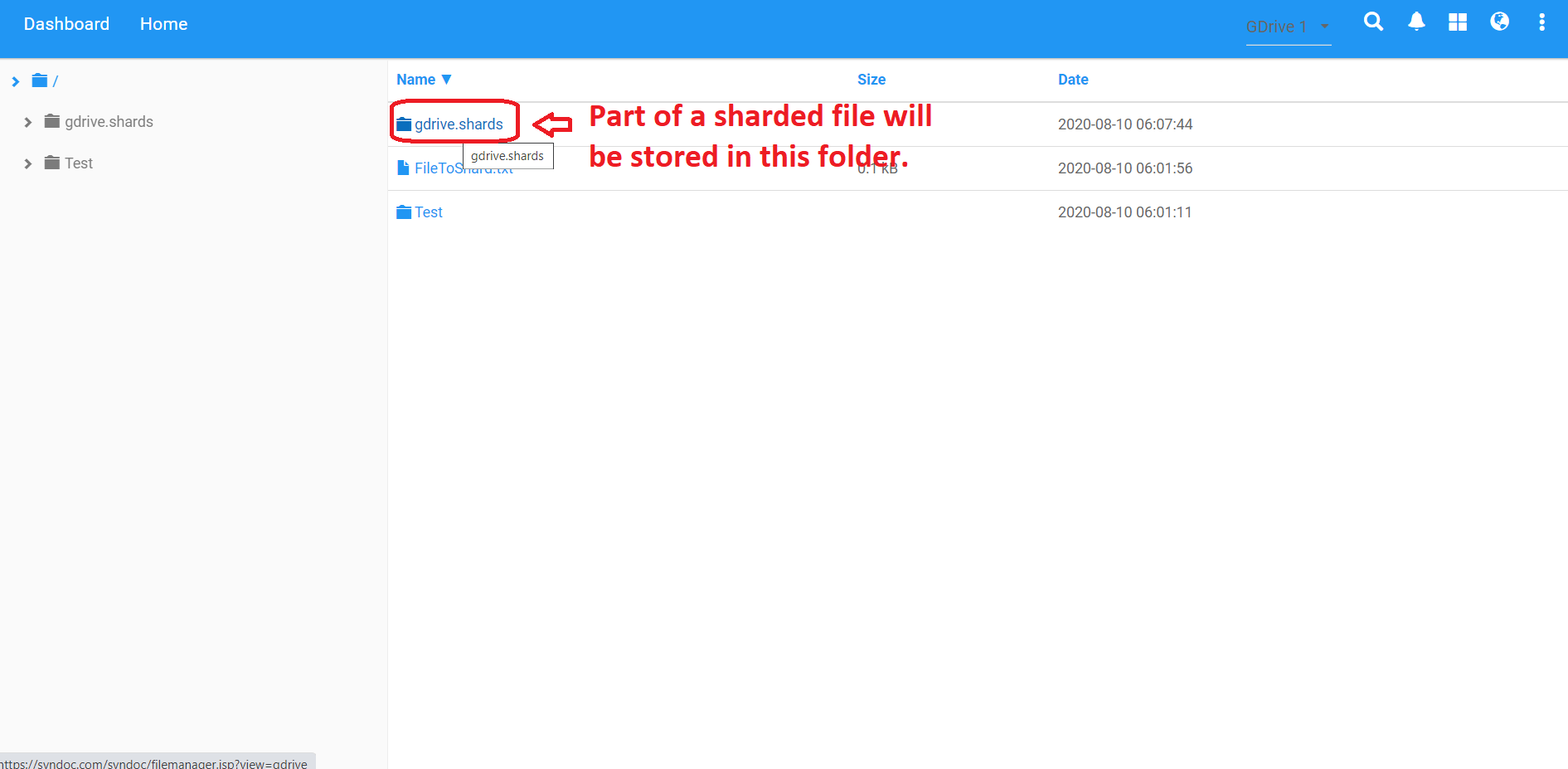
- To retrieve the original file content the file needs
to be unsharded, Go to any of the added drives and open .shard
folder. We will go to Google drive and open the gdrive.shards
folder where you will see your sharded file.

- Select the file you want to Unshard and click on Unshard
option.
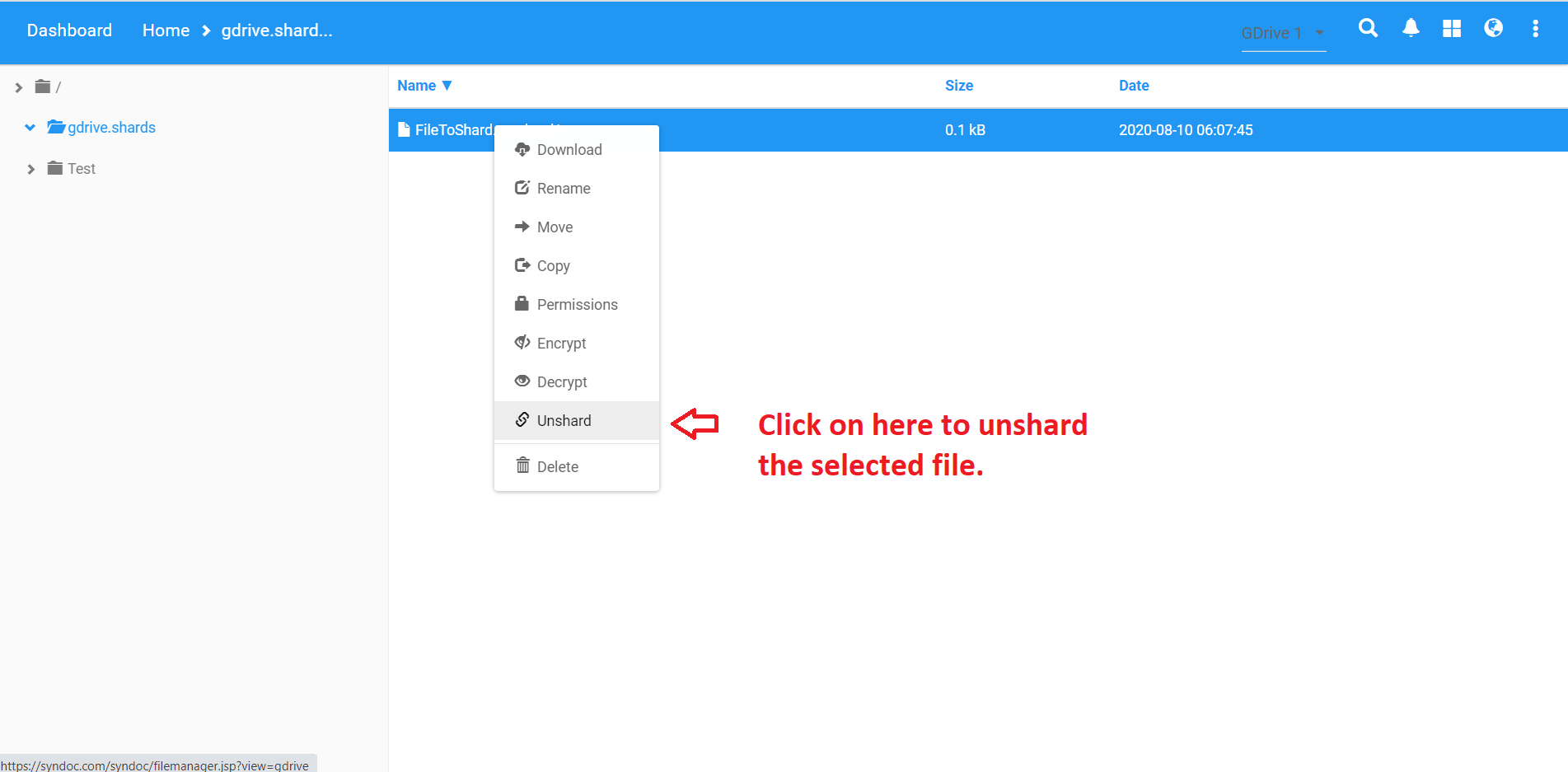
- You will see a modal box to edit the file name, remove
the .shard extension and enter any name and click on UNSHARD
button, then the file will get unsharded at the same location.
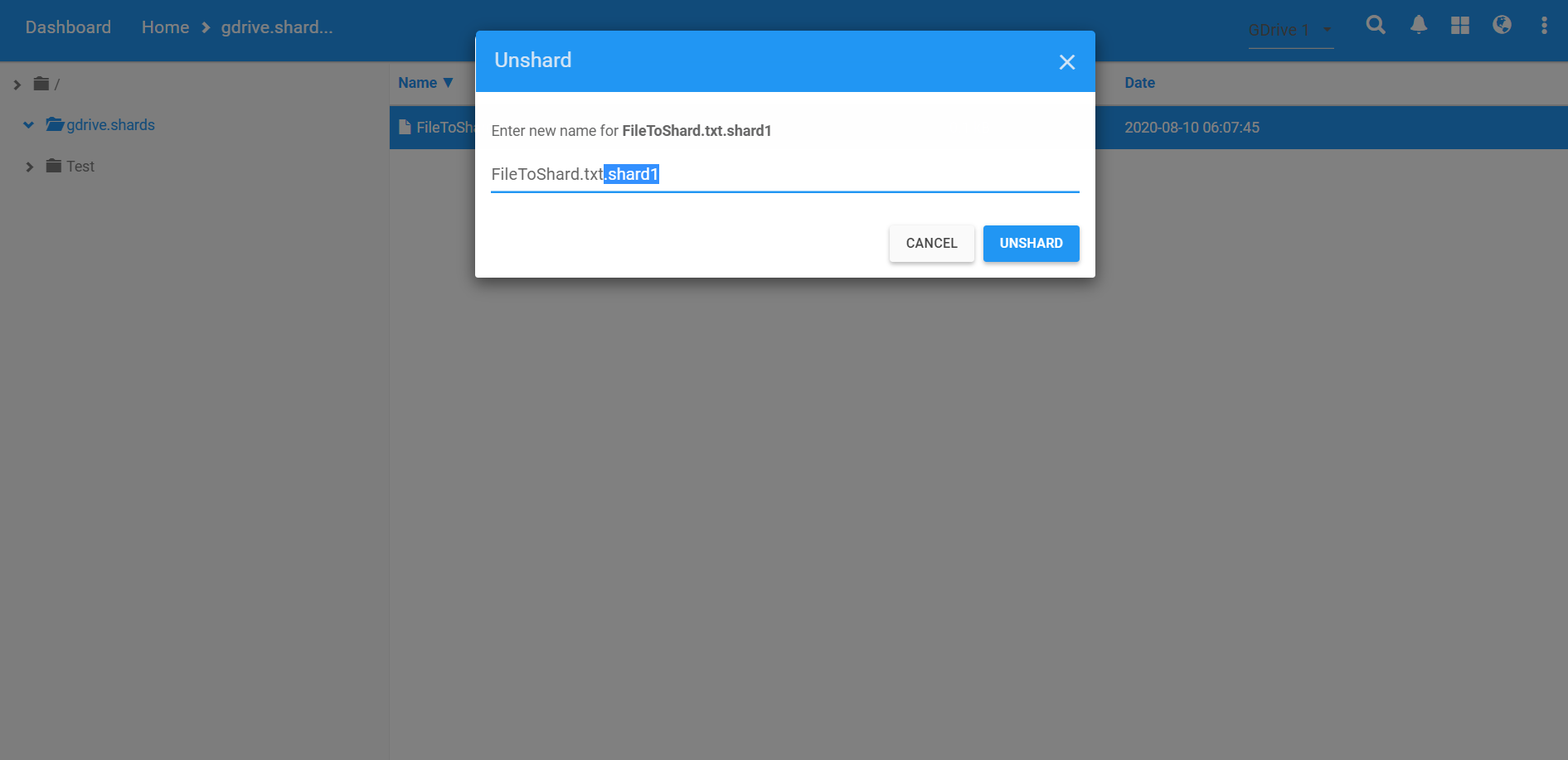

- You can shard the file at root level only.
- If you delete any sharded file, then file cannot be unsharded to the original content.
- You cannot unshard the file if sharded file is moved to some other location.
- Any registered drive listed while sharding the file is deleted, then file could not be unsharded properly.
Note: You can upgrade storage only from subscription
based android apps (Syndoc
PRO, Syndoc
Business,Arrangify).
To upgrade storage follow below steps:
To upgrade storage follow below steps:
- login to Syndoc PRO or Syndoc Business
- Click on 3 dots at top to open the menu.
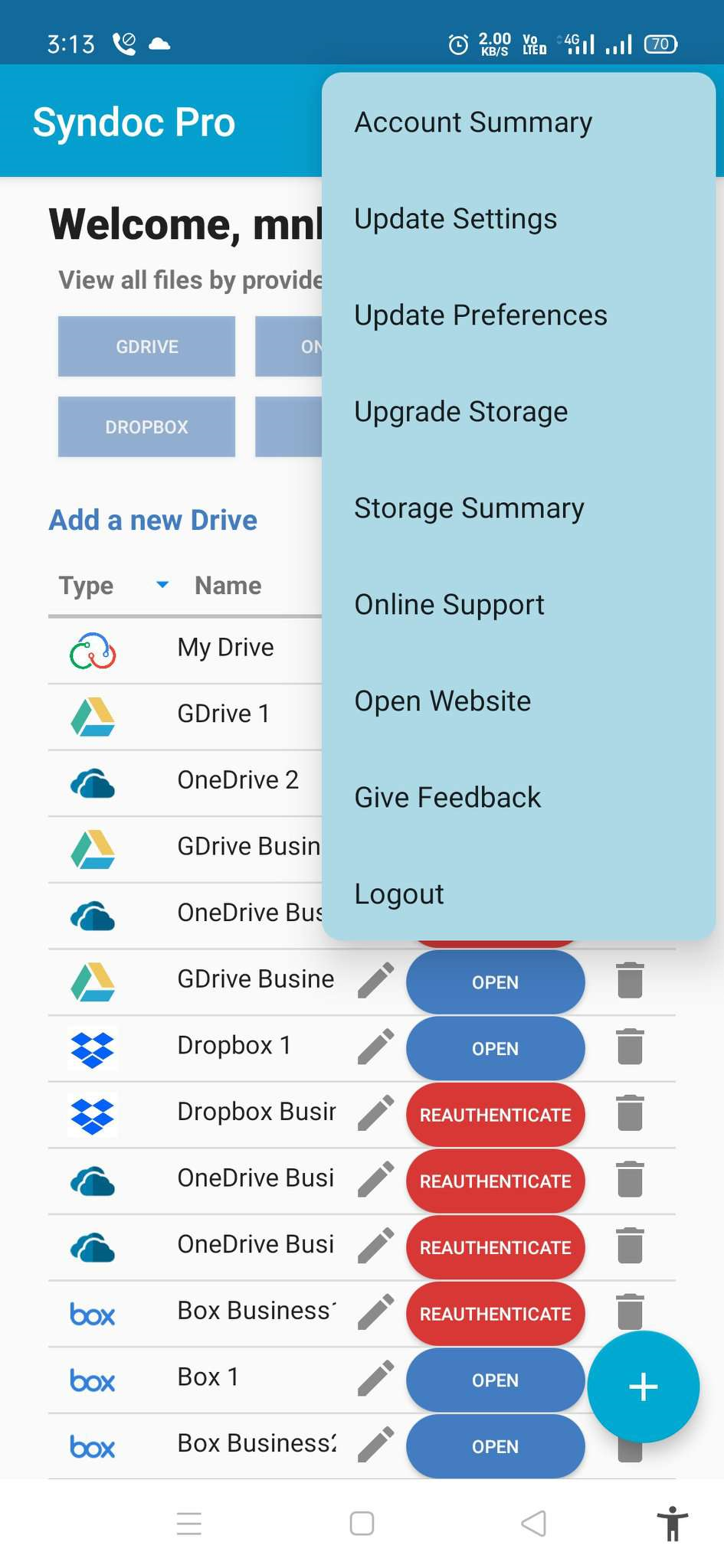
- Click on Upgrade Storage option and select the
subscription plan.